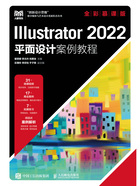
1.2.7 实操:置入素材制作果汁海报
文件路径:资源包\案例文件\第1章基础操作\实操:置入素材制作果汁海报

案例效果如图1-42所示。

图1-42
1. 项目诉求
这是一款果汁类饮品的海报设计项目,要求在海报中强调该饮品的口感特点。例如,可以使用文字描述或配合图像展示果汁饮品的口感,吸引消费者尝试,使消费者产生天然、健康、新鲜等正向联想。
2. 设计思路
本案例主要是利用提供的素材来练习文件的新建、置入、存储等操作。在制作过程中,首先需要创建合适大小的文档,然后置入渐变素材作为背景,营造出凉爽的画面氛围;接着置入橙子素材作为海报边缘的装饰元素来丰富画面,同时表现出产品的口味;最后置入果汁与文字素材,通过动态化的果汁外溅效果,形成较强的代入感,引发消费者对果汁美味口感的联想。
3. 配色方案
整个海报采用象征着大自然的蓝、绿和橙色,色彩丰富、清新自然。橙色和蓝色互为对比色,绿色在画面中作为调和色让其对比减弱,在让整个画面气氛活跃的同时,不至于太过刺激。果汁海报的主要用色如图1-43所示。

图1-43
4. 项目实战
(1)执行“文件>新建”命令,在弹出的“新建文档”对话框中单击“打印”按钮,然后单击选择A4尺寸,设置方向为“纵向”,最后单击“创建”按钮,如图1-44所示。

图1-44
(2)执行“文件>置入”命令,在弹出的“置入”对话框中选中本案例配套的素材1(1.png),然后单击“置入”按钮,如图1-45所示。

图1-45
(3)在画面中单击完成置入,将图片移动到画板中间。然后单击控制栏中的“嵌入”按钮将图片嵌入,如图1-46所示。

图1-46
(4)通过另一种方式置入图片。找到本案例配套的素材文件夹,选中素材2(2.png),按住鼠标左键将其向画面中拖曳,如图1-47所示。

图1-47
(5)释放鼠标左键完成置入操作,然后调整素材位置并单击控制栏中的“嵌入”按钮将图片嵌入,如图1-48所示。

图1-48
(6)继续置入果汁素材3(3.png),将其摆放在合适位置并嵌入,如图1-49所示。

图1-49
(7)保存文件。执行“文件>存储”命令,因为是第一次保存,所以会弹出“存储为”对话框,在该对话框中找到合适的存储位置,设置合适的文件名称,并设置“保存类型”为AI,然后单击“保存”按钮,如图1-50所示。

图1-50
(8)在弹出的“Illustrator选项”对话框中设置版本为Illustrator 2020,单击“确定”按钮完成保存操作,如图1-51所示。

图1-51
(9)保存一份JPG格式文件,以便用户预览和传输。执行“文件>导出>导出为”命令,在弹出的“导出”对话框中设置“保存类型”为JPEG格式,然后单击“导出”按钮,如图1-52所示。

图1-52
(10)在弹出的“JPEG选项”对话框中设置“颜色模型”为CMYK,“品质”为10,然后单击“确定”按钮完成保存操作,如图1-53所示。

图1-53
(11)找到文件的存储位置,可以看到两个不同格式的文件,如图1-54所示。

图1-54