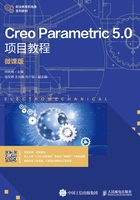
【任务实施】
1.1.3 草图设计实例:扳手

扳手操作视频
图1-29所示是一个扳手的二维尺寸图,完成该二维草图绘制。

图1-29 扳手的二维尺寸图
任务实施过程如下。
① 打开Creo,在快速访问工具栏中单击“新建”按钮 ,弹出“新建”对话框,如图1-5所示。选择类型为“草绘”,输入文件名“扳手”,单击“确定”按钮创建草绘文件。
,弹出“新建”对话框,如图1-5所示。选择类型为“草绘”,输入文件名“扳手”,单击“确定”按钮创建草绘文件。
② 进入草绘模式,使用“中心线”工具 创建一条水平中心线和两条竖直中心线,使用“标注尺寸”工具
创建一条水平中心线和两条竖直中心线,使用“标注尺寸”工具 选择两条竖直中心线,输入132,结果如图1-30所示。然后使用“选项板”工具
选择两条竖直中心线,输入132,结果如图1-30所示。然后使用“选项板”工具 调用六边形,如图1-31所示。
调用六边形,如图1-31所示。

图1-30 标注尺寸

图1-31 调用六边形
③ 移动六边形到左侧中心线的中心位置,然后框选该六边形,再单击“旋转调整大小”按钮 ,弹出图1-32所示的对话框,输入旋转角度90,将该六边形旋转90°,单击“确定”按钮。然后单击“标注尺寸”按钮
,弹出图1-32所示的对话框,输入旋转角度90,将该六边形旋转90°,单击“确定”按钮。然后单击“标注尺寸”按钮 ,选择六边形的外接圆,标注外接圆的半径为22。接着单击“创建圆”按钮
,选择六边形的外接圆,标注外接圆的半径为22。接着单击“创建圆”按钮 ,在右侧中心点位置画两个同心圆并标注尺寸,如图1-33所示。
,在右侧中心点位置画两个同心圆并标注尺寸,如图1-33所示。

图1-32 “旋转调整大小”对话框

图1-33 绘制六边形和两个同心圆
④ 以六边形的中心为圆心绘制一个半径为44的圆,以六边形的上方和右下方顶点为圆心分别绘制一个半径为22的圆,如图1-34所示。单击“删除段”按钮 ,删除不需要的圆弧,并把六边形左下方的两条边设置为构造线(单击该线段,在弹出的工具栏中选择“切换构造”工具
,删除不需要的圆弧,并把六边形左下方的两条边设置为构造线(单击该线段,在弹出的工具栏中选择“切换构造”工具 ,如图1-35所示),得到如图1-36所示的图形。
,如图1-35所示),得到如图1-36所示的图形。

图1-34 绘制圆

图1-35 选择“切换构造”工具

图1-36 删除多余线段
⑤ 使用“创建线段”工具 绘制两条连接线,与右侧的外圆相切,且与左侧的圆弧相交,并相对水平中心线对称,标注两交点的距离为44,结果如图1-37所示。
绘制两条连接线,与右侧的外圆相切,且与左侧的圆弧相交,并相对水平中心线对称,标注两交点的距离为44,结果如图1-37所示。

图1-37 绘制连接线
⑥ 使用“创建圆”工具 绘制一个半径为33的圆,与相交处的两个图元相切,然后删除多余的圆弧,实现倒圆角功能,再把多余的连接线设置为构造线,结果如图1-38所示。
绘制一个半径为33的圆,与相交处的两个图元相切,然后删除多余的圆弧,实现倒圆角功能,再把多余的连接线设置为构造线,结果如图1-38所示。

图1-38 绘制圆角和构造线
⑦ 单击“文本”按钮 ,在图形区中单击鼠标左键选择显示文本的位置,在图1-39所示的“文本”对话框中输入“扳手”,选择仿宋字体,单击“确定”按钮。然后,在草绘模式中选择显示所有尺寸,最终结果如图1-40所示。
,在图形区中单击鼠标左键选择显示文本的位置,在图1-39所示的“文本”对话框中输入“扳手”,选择仿宋字体,单击“确定”按钮。然后,在草绘模式中选择显示所有尺寸,最终结果如图1-40所示。

图1-39 “文本”对话框

图1-40 草绘扳手结果