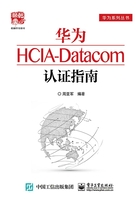
1.2 使用eNSP搭建基础网络
eNSP(enterprise Network Simulation Platform)是华为官网提供的一款图像化网络设备仿真平台,主要对企业级路由器(AR路由器)、交换机(3700和5700)、无线设备、终端设备提供仿真模拟,另外它的较新版本可以支持数据中心级别的CE交换机,本书后续章节有所涉及。eNSP为广大用户学习华为网络技术提供了一个真实的操作平台。
现阶段华为官方已经不再提供eNSP软件下载,读者可以登录乾颐堂官网向客服注明读者身份后索要最新版本,截至本书交稿时,最新的eNSP版本为V100R003C00SPC200。
1.2.1 设置eNSP的基本方法
1.下载较新版本的eNSP
① 由于eNSP是通过VitrualBox打开虚拟机的方式来支持AR路由器的,建议使用V100R003C00SPC200自带的虚拟机版本而不要使用最新版本。
② 系统配置要求如表1-1所示。
表1-1 系统配置要求

说明:在eNSP上每台虚拟设备都要占用一定的资源,每台计算机支持的虚拟设备数根据配置的不同而有差别。在表1-1中,n是整数,表示增加的内存大小。扩展配置的最大组网设备数可以根据内存增加而扩展,最大为50。
2.安装eNSP
安装eNSP的步骤如下。
① 下载最新版本eNSP软件,在Windows系统中双击安装程序。
② 如图1-2所示安装语言——“中文(简体)”,单击“确定”按钮进入欢迎界面。

图1-2 选择安装语言
③ 在图1-3中单击“下一步(N)”按钮继续安装eNSP软件。

图1-3 断续安装 eNSP软件
④ 如图1-4所示,选择安装路径,单击“下一步(N)”按钮。
⑤ 如图1-5所示,设置eNSP程序快捷方式在开始菜单中显示的名称,然后单击“下一步(N)”按钮。

图1-4 选择安装路径

图1-5 设置eNSP程序快捷方式在开始菜单中显示的名称
⑥ 选中创建桌面快捷图标(D)项,单击“下一步(N)”按钮,如图1-6所示,创建桌面快捷方式。
⑦ 如图1-7所示,选择需要安装的其他支持软件,然后单击“下一步(N)”按钮。

图1-6 创建桌面快捷方式

图1-7 选择需要安装的其他支持软件
注释:如果之前已经安装过最新版本的 VirtualBox,在安装eNSP时则不要勾选相关项,否则会覆盖安装。
⑧ 如图1-8所示,确认安装信息后,单击“安装(I)”按钮,开始安装eNSP。

图1-8 确认安装信息
安装完成后可以选择是否运行eNSP和是否显示更新日志,然后单击“完成”按钮完成安装。
1.2.2 使用eNSP搭建简单的端到端网络
1.学习目标
掌握eNSP的基本使用方法。
2.场景
在本实验中,将熟悉华为eNSP的基本使用方法,使用eNSP搭建简单的网络拓扑。
3.操作步骤
(1)步骤一:启动eNSP
本步骤介绍eNSP的启动与初始化界面,通过使用eNSP能够帮助读者快速学习与掌握TCP/IP的原理知识,熟悉网络中的各种操作。
启动eNSP后,将看到如图1-9所示的eNSP初始界面,左侧面板中的图标代表eNSP所支持的各种产品型号,中间面板则包含了多种预设的网络场景样例。

图1-9 eNSP初始界面
(2)步骤二:建立拓扑
单击窗口左上角的“新建拓扑”图标,如图1-10所示,创建一个新的实验场景。

图1-10 新建拓扑
在弹出的空白界面上搭建网络拓扑,练习组网,分析网络行为。在本示例中,需要使用两台终端建立一个简单的端到端网络。
在左侧面板顶部,单击“终端” 图标。在显示的终端设备中,选中“PC”图标,并将图标拖动到空白界面上。使用相同方法,再拖动一个 PC图标到空白界面上。
图标。在显示的终端设备中,选中“PC”图标,并将图标拖动到空白界面上。使用相同方法,再拖动一个 PC图标到空白界面上。
(3)步骤三:建立一条物理连接
在左侧面板顶部,单击“设备连线” 图标。在显示的媒介中,选择“Copper(Ethernet)”图标。单击该图标后,光标代表一个连接器。单击客户端设备,会显示该模拟设备包含的所有端口。单击“Ethernet 0/0/1”选项,连接此端口,如图1-11所示建立物理连接。
图标。在显示的媒介中,选择“Copper(Ethernet)”图标。单击该图标后,光标代表一个连接器。单击客户端设备,会显示该模拟设备包含的所有端口。单击“Ethernet 0/0/1”选项,连接此端口,如图1-11所示建立物理连接。

图1-11 建立物理连接
单击另外一台设备并选择“Ethernet 0/0/1”端口作为该连接的终点,连线的两端显示的是两个红点,表示该连线连接的两个端口都处于Down状态,因为设备并未启动。分别右键单击每台设备之后选择“启动”,这一步类比给设备加电。
(4)步骤四:进入终端设备配置界面
右键单击一台终端设备,在弹出的如图1-12所示的属性菜单中选择“设置”选项,查看该设备的系统配置信息。
PC设置属性窗口包含“基础配置”“命令行”“组播”“UDP发包工具”4个选项卡,分别用于不同需求的配置,如图1-13所示。
(5)步骤五:配置终端设备
选择“基础配置”选项卡,在“主机名”文本框中输入主机名称。在“IPv4配置”区域,选中“静态”选项按钮。在“IP地址”文本框中输入IP地址。建议参照图1-13所示配置IP地址及子网掩码。配置完成后,务必单击窗口右下角的“应用”按钮。使用相同方法配置CLIENT2。建议将CLIENT2的IP地址配置为192.168.1.2,子网掩码配置为255.255.255.0。

图1-12 属性菜单

图1-13 PC设置属性窗口
(6)步骤六:启动终端设备
可以使用以下3种方法启动终端设备。
●右键单击一台终端设备,在弹出的菜单中选择“启动”选项,启动该设备。
●拖动光标选中多台设备,如图1-14所示,在右键单击显示的菜单中选择“启动”选项,启动所有选中的设备。
●单击菜单栏中的“启动”按钮,启动所有选中的设备。如果没有选中任何设备,则单击“启动”按钮启动所有设备。

图1-14 启动终端设备
终端设备启动后,线缆上的红点将变为绿点,表示该连接为工作状态。
(7)步骤七:测试端到端连通性
右键单击设备CLIENT1,在弹出的菜单中选择“设置”选项,选择“命令行”选项卡,输入命令行“ping 192.168.0.2”,如图1-15所示测试端到端连通性。结果表明2台终端能够通信。

图1-15 测试端到端连通性
1.2.3 使用Wireshark捕获报文
在安装eNSP过程中会选装Wireshark软件,生成流量之后,如图1-16所示,使用Wireshark捕获报文,生成抓包结果。从抓包结果中可以看到IP的工作过程以及报文中所有基于TCP/IP通信模型的详细内容,从而可进一步帮助读者了解通信过程和报文结构。

图1-16 使用Wireshark捕获报文
右键单击设备图标,选择要捕获的报文结果,其数据通信结果如图1-17所示,该图显示了2台终端设备发送的数据报文。
注意:需要产生网络流量才会抓取到报文,比如进行ping操作。

图1-17 数据通信结果
Wireshark程序包含许多针对所捕获报文的管理功能,其中一个比较常见的功能是过滤功能,可用来显示某种特定报文或协议的抓包结果。在菜单栏下面的“Filter”文本框里输入过滤条件,就可以使用该功能。最简单的过滤方法是在文本框中先输入协议名称(小写字母),然后按回车键。在本示例中,Wireshark抓取了ICMP和ARP两种协议的报文。在“Filter”文本框中输入“icmp”或“arp”然后按回车键后,在回显中就将只显示ICMP或ARP报文的捕获结果。在后期的学习中,该功能可以帮助我们认识报文结构,了解网络工作原理。