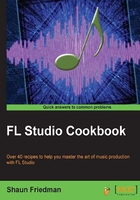
Getting new sounds in Browser
This recipe will walk you through the task of finding new sounds on web and importing these sounds into your Browser window.
How to do it…
The Browser in FL Studio is directly correlated to the FL Studio installation path on your given computer system. For example, in a PC environment, you can view the FL Studio path at C:\Program Files\Image-Line\FL Studio 11\Data\Patches. When you arrive at the Patches folder on your actual computer file hierarchy, please keep in mind that on FL Studio, the Browser is directly related to it. You are able to add any WAV or MP3 files that you desire, and you can organize them, name them, and place them in a dedicated folder, like anything else you organize on your computer. Similar to organizing documents, photos, and music, the file path that leads to Patches is where you will organize your wave samples and other pertinent files. As stated previously, it can be a great idea to store WAV or MP3 files on an external hard drive. If you keep all of your files in the FL Studio install directory, they are likely to be overwritten.
An easy way to find WAV files, such as percussion, kicks, hi hats, snares, cymbals, or any other type of effect, is to search online by typing in whatever WAV file you desire. There are many free types of WAV files, and you can find whatever you want using your given search engine correctly. For example, if I want to find something like a clock chime, I can simply use an Internet search engine and type clock chime free.wav or something of a similar context. Of course, when you are serious about your recordings, you want to have the most high-quality WAV samples you can when working with FL Studio. There are numerous drum packs, sound packs, drum kits, virtual instruments, high-quality loops, and sounds that you can research online and purchase if you so desire. That being said, there are thousands of free wave samples across the Internet, so you may want to test your luck and work with some free WAV files you find online.
When you find a free sound that you want on the internet, there will sometimes be a Download button that you can click. Other times, you may need to right-click on a file and select Save link as before saving. You want to make sure that the file is indeed compatible with FL Studio, which means it should be an MP3 or WAV file. If you select Save link as, and then it tries to save an HTML page, web page, or something of the sort, then you should not save that file. The following screenshot shows how a file is saved:

Fig 2.6
In the preceding example, you have right-clicked on the WAV icon for the psychotic female laugh, and your computer recognized that it is indeed a WAV sound. Your computer has also automatically named the file in the manner listed above, next to File name. This is the final step before saving your file into the file location of your choice.
Once you have saved your WAV or MP3 file to the proper folder on your computer, FL Studio will recognize this; your new sound will be listed in the Browser section and can be previewed when you left-click on the Browser section.
There's more…
Let's take a look at the various ways to refresh your Browser. The following screenshot shows the refresh icon:

Fig 2.7
If you are adding sounds to the computer file hierarchy in your Patches folder (or external drive) and the FL Studio software is open, you may practice the following two methods:
- Click on the third button from the left in the Browser section. As shown in Fig 2.7, this will Reread structure, that is, refresh your Browser, and your new sounds will now be recognized in the Browser.
- Press Ctrl + R, which is a quick key command that tells FL Studio to refresh the Browser in lieu of clicking with your mouse on the third button from the left.
Additionally, if the FL Studio software is closed—that is, it is not running on your computer—the moment you launch the software, all of your new sounds will show in the Browser, regardless of whether you have refreshed the Browser or not. Refreshing the Browser is probably a little bit easier to do when FL Studio is already running, and it's a nice function to have so you don't have to close and open FL Studio in order to read the folders and new files on your computer. The following screenshot shows the other options in the Browser section:

Fig 2.8
If you can't seem to locate a sound that you have previously worked with, you can press the small triangle in the upper left-hand corner of the FL Studio Browser and use the Find… button, which is an exact keyword search engine for your FL Studio Browser. You can also press Alt + F. Alternatively, you may also use the Smart find… option, which is Ctrl + F, because it will most likely find more results while it is not based on an exact phrase. There are also other choices from this small triangle button, including Search, Browse, View, and Structure.
To actually scroll through your Browser, it includes two up and down arrows on the FL Studio Browser window in addition to a scroll bar that you can drag. Alternatively, and as a more natural method, you can also use your wheel mouse, wheel mouse optical, or any type of upgraded mouse interface that has an up or down scroll wheel.
See also
- Chapter 3, Working with the Step Sequencer and Channels