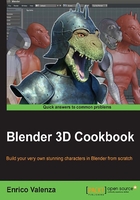
Using the Mesh to Curve technique to add details
In the previous recipe, we modeled the basic bulk of the Breastplate. We are now going to see a simple but effective technique to add detailing to the borders of the armor plate.
How to do it…
Assuming we have gone out of Edit Mode and then saved the file, reopen the Gidiosaurus_modeling.blend file and proceed with the following:
- Go back in Edit Mode and select the edge-loop around the neck (Alt + right-click), the edge-loop around the shoulder hole (Alt + Shift + right-click), and the last one at the base of the Breastplate (Alt + Shift + right-click again).
- Press Shift + D and soon after, the right-mouse button to duplicate without moving them; press P to separate them (in the Separate pop-up menu, choose the Selection item):

Separating geometry by selection
- Go out of Edit Mode to select the Breastplate.001 object (the duplicated edge-loops).
- Press Alt + C and in the Convert to pop-up menu, select the first item: Curve from Mesh/Text.
- The mesh edge-loops actually get converted into Curve objects, as you can see in the Object Data window under the main Properties panel on the right-hand side of the UI:

Converting the geometry in Curves
- In the Object Data window, under the Geometry tab, set the Extrude value to 0.002 and the Depth value to 0.010; then, under the Shape tab, set the Fill mode to Full:

"Modeling" the Curves by the settings
- Press Alt + C and this time, in the Convert to pop-up menu, select the second item: Mesh from Curve/Meta/Surf/Text.
- Press Tab to go in Edit Mode, press A to select all the vertices, and in the Mesh Tools tab under the Tools tab in the Tool Shelf panel, click on the Remove Doubles button (note that in the top main header, a message appears: Removed 2240 vertices; so always remember to remove the doubles after a conversion!).
- Go out of Edit Mode and click on the Smooth button in the Edit subpanel; in the Outliner, rename it as Breastplate_decorations.
- Assign a Subpision Surface modifier, with the Subpision level as 2 and Optimal Display enabled.
- Go to the Material window and assign a new material; rename it as
Armor_lightand copy all the settings and options from theArmor_darkmaterial, except for the diffuse and the specular colors—set them to RGB 1.000 (pure white; a faster way is to assign theArmor_darkmaterial, make it a single user, change the colors to white, and rename the material asArmor_light).
Assigning a new material
- As always, remember to save the file.
How it works…
Even if at first sight this seems a complex process, actually it's one of the easiest and fastest ways to model a mesh. We have just duplicated the edge-loops that are located where we had the intention of adding the modeled borders. With a simple shortcut, we have converted them to a curve object that can be beveled both by other curve objects or simply by values to be inserted in the fields under the Geometry tab. Then, once we obtained the shape we wanted, we converted the curve back to a mesh object.
We could have kept the armor decorations as curves, but by converting them to meshes, we have the opportunity to unwrap them for the mapping of the textures according to the rest of the armor.
Note that the Preview U value under the Resolution item in the Shape subpanel for the curve objects should be kept low if you don't want a resulting mesh with a lot of vertices; you can set it quite lower than the default 12. Just experiment before the final conversion, while keeping in mind that once converted to mesh, the decorations will probably be smoothed by a Subpision Surface modifier with the rest of the armor; in any case, the obtained decorations mesh can also be simplified at a successive stage.
In this chapter, we saw the process that can be used to model the armor meshes. We will not demonstrate the rest of the armor modeling, as the same techniques can be used over again. However, feel free to model the rest of the armor on your own or have a look at the provided Gidiosaurus_modeling_02.blend file:

The completed armor as it appears in the rendering