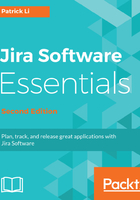
上QQ阅读APP看书,第一时间看更新
Obtaining and installing Jira Software
For this section, we will be using the TAR.GZ or ZIP Archive installation package, as it works with any operating system. You can download the latest Jira Software from https://www.atlassian.com/software/jira/download. By default, the download page will autoselect an installation package based on the operating system used by your computer. You can click on the All Server versions link to see all options.
Once you have downloaded the file, go through the following steps to install Jira Software:
- Unzip the installation package (for example, atlassian-jira-software-7.5.0.tar.gz) to the location in which you want to install Jira Software. For example, in Linux, you might want to install it under the /opt directory. We will be referring to this directory as JIRA_INSTALL for the remainder of the book.
- Make sure the startup script file in the bin directory is executable. For Linux, it will be start-jira.sh; for Windows, it will be start-jira.bat.
Make sure you create a user to run Jira Software with. You should not run the application under default admin accounts, such as root.
- Create a separate directory for Jira to store its local files, such as configurations, and logs. Make sure you keep this directory separate and outside the JIRA_INSTALL directory. Jira refers to this directory as jira.home, so we will be referring to this directory as JIRA_HOME for the remainder of the book.
- Open the file jira-application.properties in a text editor. You can find the file under the JIRA_INSTALL/atlassian-jira/WEB-INF/classes directory.
- Enter the full path of the JIRA_HOME directory. So the content of the file will look something like:
jira.home = /opt/jira_home
- Save the file and execute the appropriate startup script in the bin directory from a console. You should see an output in your console similar to the following screenshot:
