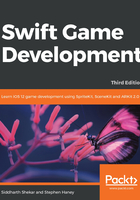
上QQ阅读APP看书,第一时间看更新
Building a SKSpriteNode class
Let's begin by drawing a blue square on the screen. The SKSpriteNode class can draw both texture graphics and solid blocks of color. It is often helpful to prototype your new game ideas with blocks of color before you spend time on artwork. To draw the blue square, add an instance of SKSpriteNode to the game:
Override func didMove(to view: SKView) {
// Make the scene position from its lower left
// corner, regardless of any other settings:
self.anchorPoint = .zero
// Instantiate a constant, mySprite, instance of SKSpriteNode
// The SKSpriteNode constructor can set color and size
// Note: UIColor is a UIKit class with built-in colorpresets
// Note: CGSize is a type we use to set node sizes
let mySprite = SKSpriteNode(color: .blue, size:
CGSize(width: 50, height: 50))
// Assign our sprite a position in points, relative to its
// parent node (in this case, the scene)
mySprite.position = CGPoint(x: 150, y: 150)
// Finally, we need to add our sprite node into the node tree.
// Call the SKScene'saddChild function to add the node
// Note: In Swift, 'self' is an automatic property
// on any type instance, exactly equal to the instance itself
// So in this case, it refers to the GameScene instance
self.addChild(mySprite)
}
Go ahead and run the project. You should see a similar small blue square appear in your simulator:

Tip
Swift allows you to define variables as constants, which can be assigned a value only once. For the best performance, use let to declare constants whenever possible. Declare your variables with var when you need to alter the value later in your code.