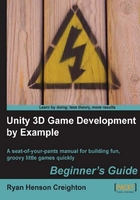
So far, we've taken a look at what other developers, large and small, are doing with Unity. We talked about what it's going to take for you as a small developer to succeed to finish a fully functional game. Now it's time to roll up your sleeves, tie up your inner procrastinator and lock it in the trunk of your car, and start learning to build a game with Unity.
Here's what we're gonna do:
- Come up with a game idea
- Distil it down to that small, singular piece of joy
- Start building the game in Unity using placeholder objects
- Add lighting to the Scene
- Tie into Unity's built-in physics engine
- Modify a GameObject using components to bend it to your steely will
Let's get cracking!
Let's get to that crucial decision-making stage where we're staring at a wide-open 3D frontier in an empty project file.
- Open Unity 3D. The last project you had open should appear. (This might be the Island Demo from Chapter 1, That's One Fancy Hammer).
- In the menu, click on File | New Project….
- Under Project Location, type in or browse to the folder where you want your project created. It's a good idea to create a new folder somewhere on your computer where you'll be able to find it again, and name it something that makes sense. I created a folder on my desktop called
Unity Games, and created my new project in an empty folder calledChapter1Game. - Make sure that Standard Assets.unityPackage is checked. It should be checked by default. Toon Shading.unityPackage can be left unchecked.

- Next, click on the Create button. Unity will briefly close and restart. After importing a number of assets, the program will open.
- Close the Welcome to Unity start screen if it's open. You'll find yourself staring face-to-face with that wide-open 3D plane.
The Standard Assets package that we imported with our project contains a bunch of really handy pre-made elements. We'll be using some of these assets as we build our first game.
If you're staring at nothing but a 3D plane in the Scene view, Unity has pulled a switcheroo on you. To get back to a layout like the one you saw in the Island Demo, choose 2 by 3 from the Layout drop-down at the top-right of the screen. Note that there are other choices here, and that Unity enables you to save and restore your own custom layouts.
