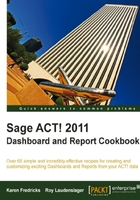
It's nice to keep things organized, especially when you're working with over 60 reports. By tweaking the Reports view, you will be insured that you will be able to find exactly the report you want.
Before you go about changing the Reports view, it's a good idea to familiarize yourself with the various reports so that you know which ones will work for you. When you install ACT! a demo database installs as well that is populated with lots of data. You might want to open the demo database and preview any of the reports that sound appealing. Once you have had a chance to view them, jot down a list of your favorites.
- Navigate to the ACT! Reports view. Select a report from the Report List by clicking on it once.
- Click on the Edit Properties button. The Edit Properties dialog box will open like the following screenshot:

- Enter a new name for a report in the Name field that will make it easier for you to identify in the future.
- (Optional) Enter a new description for the report in the Description field.
- Click OK to close the dialog box and save your changes.
As you modify the properties of an item listed in the Reports view, the corresponding report will update as well if you had already added it to the Favorite Reports.
The main reason for changing the report properties is to help you organize the reports in a way that makes sense to you. For example, many companies are used to using what they call a Face Sheet and may want to rename the Contact Report accordingly.
The reports are listed in alphabetical order which means that the Group reports (at least those that begin with the word Group) appear together in the list and the Opportunity reports beginning with the word Opportunity appear together.
Wouldn't it be nice if all the reports appeared together according to their type? Well, they can. Simply tweak the description of each report slightly by adding Contact to the front of all the Contact reports, Opportunity in front of all the Opportunity reports, and so on. You can then sort the report list by Description by clicking the Description column header and have your reports neatly sorted by category.
There's another button lurking on the Reports View icon bar—the Delete Report button. If you delete a report it is permanently removed from the database which means that none of the other users will be able to access it. Deleting a report is not the same thing as removing a report from the Favorites list, which you will learn later in this chapter.
Rather than permanently deleting a report, consider renaming it by placing an X in front of it so that all the reports you don't need fall to the end of the Report List.