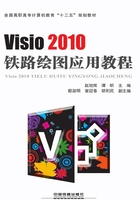
2.1 形状及其分类
Visio中所有的对象都可以称为形状。流程图中使用的矩形、菱形是形状;地图中使用的街道和建筑是形状;网络图中的计算机设备是形状,平面布置图中使用的家具等也都是形状。Visio当中包含了丰富的形状,形状不仅仅是图形,它们还具有交互行为。也就是说,当使用形状时,形状会以某种方式做出反应。例如,可以调整形状大小、旋转形状、移动形状、设置形状的格式,等等。执行这些操作时形状的行为取决于形状所属的类型。
Visio中有两种类型的形状:一维形状和二维形状。
1.一维形状
所谓一维形状,是指当用鼠标选定该形状时,可以清楚地看到该形状具有一个起点和一个终点,如图2-1所示。一维形状通常看起来像线条。移动起点或终点,则其长度会发生变化。
使用一维形状最大的作用就是连接两个其他形状。例如,在业务流程图中,可以用线条或箭头连接两个部门。

图2-1 一维形状及其端点
课堂实训1 绘制一维形状
①单击功能区“开始”选项卡,找到“工具”组,单击 按钮,在弹出的列表中选择“折线图”项,如图2-2(a)所示。②选取“折线图”功能后,光标变为
按钮,在弹出的列表中选择“折线图”项,如图2-2(a)所示。②选取“折线图”功能后,光标变为 形状,在绘图区按下鼠标左键,并进行拖动,释放后,即完成一条线段的绘制,如图2-2(b)所示。
形状,在绘图区按下鼠标左键,并进行拖动,释放后,即完成一条线段的绘制,如图2-2(b)所示。

图2-2 选择绘图工具绘制一维形状
③在形状窗格中,依次单击“更多形状”|“常规”|“基本形状”,就打开了“基本形状”模具,如图2-3(a)所示。
④在“基本形状”模具中,拖动滚动条至底部,选择任意一种箭头形状,用鼠标将其拖动至绘图区后释放,观察其起点和终点类型,如图2-3(b)所示。

图2-3 使用基本形状模具绘制一维形状
课堂实训2 使用一维形状连接其他形状
①从“基本形状”模具中,拖动两个“矩形”形状到绘图区,并水平放置。
②单击“开始”选项卡,找到“工具”组,单击 按钮,在弹出的列表中选择“折线图”项。
按钮,在弹出的列表中选择“折线图”项。
③选取“折线图”功能后,光标变为 形状,靠近左侧矩形右侧边缘时,会自动捕捉到连接点,并且出现动态提示“粘附到连接点”,同时该连接点出现红色小方框,如图2-4所示。
形状,靠近左侧矩形右侧边缘时,会自动捕捉到连接点,并且出现动态提示“粘附到连接点”,同时该连接点出现红色小方框,如图2-4所示。

图2-4 使用一维形状连接其他形状
④按下鼠标左键,向右拖动至右侧的矩形边缘,再次出现“粘附到连接点”的提示,出现红色小方框,拖动鼠标到这里并释放,将两个矩形连接起来。
⑤拖动任何一个矩形,发现不论如何拖放,两个矩形始终被连接线连接,如图2-4所示。
提示
光标选择为“折线图”后,发生改变,此时如果需要变回原有样式,可以直接使用快捷键Ctrl+1,也可以单击“工具”组中的  进行恢复。
进行恢复。
2.二维形状
二维形状与一维形状相比,具有两个操作的维度。当选中二维形状后,会出现8个选择手柄。单击并拖动顶点的选择手柄,可以改变该形状的长度和宽度。二维形状通常用来表达某个对象或概念,不能用来连接其他形状。只有一维形状才能连接其他形状,如图2-5所示。

图2-5 二维形状与一维形状
在Visio绘图当中除了一维形状就是二维形状。区分一维与二维形状不能仅从外观上来看,例如“基本形状”模具当中的连接箭头,表面上看既有宽度又有长度,但是选择后就会发现具有起始点和终点,可以用来连接其他形状,所以仍是一维形状。而有些形状画得像三维形状,有的画得像线条一样,但它们都是二维形状,因为它们有8个选择手柄,如图2-6所示。因此,Visio当中区分一维还是二维并不是从外观上来区分的,而是依据不同形状的行为方式来确定的,简单地说,能够连接其他形状的都是一维形状,否则就是二维形状。

图2-6 区分二维形状和一维形状
课堂实训3 使用一维形状连接二维形状
①在形状窗格中,选择“基本形状”模具,将“矩形”形状拖动到绘图区后释放。
②在绘图区中双击“矩形”,在“矩形”的中心输入“A”,然后在“矩形”外部单击,完成输入。
③选择这个矩形形状,然后在“开始”选项卡中找到“字体”组,单击 按钮,每按一次,矩形中的“A”便增大一个字号,直到满意大小为止。
按钮,每按一次,矩形中的“A”便增大一个字号,直到满意大小为止。
④再次选择这个矩形,按住Ctrl键的同时进行拖动,直到合适位置后释放,如图2-7所示。双击新的矩形形状,可将其中的文字“A”改为“B”。

图2-7 按住Ctrl键的同时进行拖放完成形状的复制
⑤在“开始”选项卡中,找到“工具”组,单击 按钮,并选择“任意多边形”,然后在绘图区随意绘制出一条曲线。
按钮,并选择“任意多边形”,然后在绘图区随意绘制出一条曲线。
⑥选择曲线形状,移动该形状的起点贴近矩形A直到出现红色粘附标记。然后,再次移动该形状的终点贴近矩形B直到出现红色粘附标记后释放,如图2-8所示。
⑦选择矩形A或B进行拖动,观察两个矩形的连接线情况。

图2-8 使用曲线连接两个其他形状
提示
上面实训中,矩形A和B的边缘上出现的“蓝色星号”为连接点标志,一维形状只有粘附到连接点上,才会跟随形状一起移动,而不会断开连接。有些二维形状没有连接点,那么就无法使用粘附功能。
3.连接点
连接点在Visio当中用处很大,只有借助于连接点才能使用一维形状将其他形状连接起来。连接点通常为蓝色星号。使用“工具”组中的 功能即可完成添加和删除连接点的功能。
功能即可完成添加和删除连接点的功能。
课堂实训4 添加连接点
①单击“开始”选项卡,找到“工具”组,单击 按钮,绘制两个矩形A和B。仔细观察,手工绘制的矩形是没有连接点的。②选择第一个矩形,出现8个选择手柄后,再次单击“工具”组中的
按钮,绘制两个矩形A和B。仔细观察,手工绘制的矩形是没有连接点的。②选择第一个矩形,出现8个选择手柄后,再次单击“工具”组中的 按钮,同时按住Ctrl键,光标变化为
按钮,同时按住Ctrl键,光标变化为 形状,在矩形边上的合适位置单击,此时矩形边框上出现一个粉色的星号,这就是新添加的连接点。在空白位置单击,该连接点恢复为蓝色星号,如图2-9所示。
形状,在矩形边上的合适位置单击,此时矩形边框上出现一个粉色的星号,这就是新添加的连接点。在空白位置单击,该连接点恢复为蓝色星号,如图2-9所示。

图2-9 连接点的操作
③按照第②步的方法为矩形B添加两个连接点。
④在形状窗格中,选择“基本形状”模具中的连接箭头,尝试连接两个矩形。
课堂实训5 删除连接点
①选择上面实例中的任何一个矩形。
②单击“工具”组中的 按钮,然后再次单击该矩形上的连接点。
按钮,然后再次单击该矩形上的连接点。
③被选择的连接点变为粉色星号,此时按Delete键,删除该连接点,如图2-10所示。

图2-10 删除连接点的方法
提示
当连接点显示为粉色星号时,为连接点的编辑状态,这时也可以用鼠标拖动方式改变连接点位置。