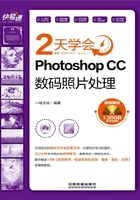
2.6 像素与颜色处理工具
在进行数码照片的处理时,可以通过照片像素处理工具对照片进行模糊和清晰化,加深与减淡效果的处理。下面对这些工具进行详细的介绍。
2.6.1 模糊与锐化工具
“模糊工具” 可以对照片的全部或局部进行模糊,降低像素之间的对比度,使图像变得柔和。“锐化工具”
可以对照片的全部或局部进行模糊,降低像素之间的对比度,使图像变得柔和。“锐化工具” 可以调整照片的清晰度,使照片中模糊的部分变清晰,可以对照片的局部进行精细锐化。具体操作方法如下。
可以调整照片的清晰度,使照片中模糊的部分变清晰,可以对照片的局部进行精细锐化。具体操作方法如下。
Step 01 打开光盘\素材文件\第2课\2-25.jpg,1 单击工具箱中的“模糊工具”按钮 ,2 设置大小为80,3 移动光标至需要添加模糊效果的区域,如下图所示。
,2 设置大小为80,3 移动光标至需要添加模糊效果的区域,如下图所示。

Step 02 在照片中正中的水果处涂抹,得到效果如下图所示。

Step 03 1 右击“模糊工具”按钮 ,2 在弹出的工具组中选择“
,2 在弹出的工具组中选择“ 锐化工具”选项,设置大小为80,移动光标至需要添加锐化效果的区域,如下图所示。
锐化工具”选项,设置大小为80,移动光标至需要添加锐化效果的区域,如下图所示。

Step 04 在照片中右上方的水果处单击并拖动鼠标,即可完成锐化操作,得到效果如下图所示。

一点通
模糊与锐化工具的区别
“锐化工具”  和“模糊工具”
和“模糊工具”  的作用相反。“模糊工具”可以使得僵硬的图像边缘变得柔和,颜色过渡变得平缓,呈现出一种模糊图像的效果,从而减少图像细节。
的作用相反。“模糊工具”可以使得僵硬的图像边缘变得柔和,颜色过渡变得平缓,呈现出一种模糊图像的效果,从而减少图像细节。
“锐化工具”  通过增加相邻像素的对比度将较软的边缘明显化,并使图像对焦,达到强调图像细节的目的。使用“锐化工具”
通过增加相邻像素的对比度将较软的边缘明显化,并使图像对焦,达到强调图像细节的目的。使用“锐化工具”  在某个区域中绘制的次数越多,锐化效果越明显,但过度锐化将会导致图像严重失真出现很多杂点,所以在操作时不宜锐化过度。
在某个区域中绘制的次数越多,锐化效果越明显,但过度锐化将会导致图像严重失真出现很多杂点,所以在操作时不宜锐化过度。
2.6.2 涂抹工具
“涂抹工具” 可将照片的像素进行移动,产生类似手指涂抹的模糊效果。具体操作方法如下。
可将照片的像素进行移动,产生类似手指涂抹的模糊效果。具体操作方法如下。
Step 01 打开光盘\素材文件\第2课\2-26.jpg,1 右击“模糊工具”按钮 ,2 在弹出的工具组中选择“
,2 在弹出的工具组中选择“ 涂抹工具”选项,如下图所示。
涂抹工具”选项,如下图所示。

Step 02 在照片中单击涂抹人物头发,得到效果如下图所示。

小提示
涂抹工具的应用
“涂抹工具”可以将颜色抹开,就像在一幅颜料未干的图像上用手指进行涂抹的效果,一般当图像颜色与颜色之间衔接不好时使用该工具。
2.6.3 减淡和加深工具
在照片处理中,如果需要调整照片明暗程度的变化,可以通过“加深工具” 和“减淡工具”
和“减淡工具” 来实现。具体操作方法如下。
来实现。具体操作方法如下。
Step 01 打开光盘\素材文件\第2课\2-27.jpg,1 单击工具箱中的“减淡工具”按钮 ,2 设置选项栏中的大小为300,3 指向照片中要减淡的对象,如下图所示。
,2 设置选项栏中的大小为300,3 指向照片中要减淡的对象,如下图所示。

Step 02 在该对象区域中涂抹,经过多次涂抹减淡后的效果如下图所示。

Step 03 1 右击“减淡工具”按钮 ,2 在弹出的工具组中选择“
,2 在弹出的工具组中选择“ 加深工具”选项。
加深工具”选项。

Step 04 设置选项栏中的大小为300,指向照片中需要加深的对象,在该对象区域中涂抹,经过多次涂抹加深后的效果如下图所示。

小提示
减淡与加深工具的应用
在调整照片特定区域曝光的传统摄影技术中,摄影师可以通过减弱光线使照片中的某个区域变暗,也可以增加曝光度使照片中的区域变亮。“减淡工具”和“加深工具”正是基于这种技术来处理照片的曝光的。
“减淡工具”  用于调整照片局部或整体的颜色深浅,使涂抹区域的图像颜色变淡。“加深工具”
用于调整照片局部或整体的颜色深浅,使涂抹区域的图像颜色变淡。“加深工具”  与“减淡工具”
与“减淡工具”  相反,主要是对照片进行变暗以达到照片颜色加深的目的。
相反,主要是对照片进行变暗以达到照片颜色加深的目的。
2.6.4 海绵工具
“海绵工具” 可以调整照片整体或局部图像的颜色饱和度。具体操作方法如下。
可以调整照片整体或局部图像的颜色饱和度。具体操作方法如下。
Step 01 打开光盘\素材文件\第2课\2-28.jpg,1 右击“减淡工具”按钮 ,2 在工具组中选择“
,2 在工具组中选择“ 海绵工具”选项,3 设置选项栏中的大小为100,如下图所示。
海绵工具”选项,3 设置选项栏中的大小为100,如下图所示。

Step 02 在照片中的鹦鹉身上反复涂抹,效果如下图所示。

一点通
海绵工具的技巧
选择“海绵工具”  后,在其选项栏中,可以通过设置“模式”“流量”等参数来对饱和度进行调整。包括“去色”与“加色”两个选项。选择“去色”选项时,可降低目标区域的饱和度,选择“加色”选项时,可增强目标区域的饱和度。“海绵工具”的流量设置中,取值越大,效果越明显。
后,在其选项栏中,可以通过设置“模式”“流量”等参数来对饱和度进行调整。包括“去色”与“加色”两个选项。选择“去色”选项时,可降低目标区域的饱和度,选择“加色”选项时,可增强目标区域的饱和度。“海绵工具”的流量设置中,取值越大,效果越明显。
学习问答(11:15~11:30)
疑问1:如何快速选取数码照片中的颜色?
答:在Photoshop中可以通过“吸管工具”快速选取照片颜色,具体操作方法如下。
Step 01 打开光盘\素材文件\第2课\2-29.jpg,在工具箱中单击“吸管工具”按钮 ,如下图所示。
,如下图所示。

Step 02 在需要的颜色对象上单击,即可快速选取该颜色,如下图所示。

一点通
吸管工具的技巧
选择“吸管工具”后,在图像上单击,可拾取单击点的颜色作为前景色。按住【Alt】键单击,可以将拾取的颜色设置为背景色。
疑问2:如何翻转数码照片?
答:在拍摄得到的照片中,会遇到照片方向反了的情况,旋转数码照片的方向可以解决这一问题。使用翻转命令可快速将反向的照片调正。具体操作方法如下。
Step 01 打开光盘\素材文件\第2课\2-30.jpg,1 单击“图像”菜单,2 在弹出的下拉菜单中选择“图像旋转”命令,3 在弹出的级联菜单中选择“垂直翻转画布”命令,如下图所示。

Step 02 经过上一步的操作,得到的效果如下图所示。

一点通
翻转照片的技巧
执行“图像→图像旋转→水平翻转画布”命令,可以左右翻转照片;选择“垂直翻转画布”命令,可以上下翻转照片。
疑问3:如何按指定尺寸裁剪照片?
答:在对照片进行处理时,经常需要对其进行裁减,以便删除多余的内容,使画面更加完美。或者按指定尺寸对照片进行裁剪,如裁剪为7寸照片,具体操作方法如下。
Step 01 打开光盘\素材文件\第2课\2-31.jpg,1 单击工具箱中的“裁剪工具”按钮 ,2 在工具选项栏中单击“比例”下拉按钮
,2 在工具选项栏中单击“比例”下拉按钮 ,3 选择“5:7”选项,如下图所示。
,3 选择“5:7”选项,如下图所示。

Step 02 在照片中单击并拖动创建裁剪框,得到固定的裁剪比例“5:7”,效果如下图所示。

Step 03 单击“高度和宽度互换”按钮 ,剪裁框的高度和宽度进行了互换,效果如下图所示。
,剪裁框的高度和宽度进行了互换,效果如下图所示。

Step 04 拖动边框调整裁剪框大小,在裁剪框内按住鼠标左键不放并拖动,调整照片裁剪位置,如下图所示。

Step 05 设置完成后,按【Enter】键裁剪照片,得到的效果如下图所示。

一点通
裁剪工具的技巧
这种裁剪方式不仅可以修改照片的尺寸,还可以将照片的分辨率调整为预设分辨率大小,因此,将照片调大时会影响照片的质量。
过关练习(11:30~12:00)
通过前面内容的学习,结合相关知识,请用户动手按要求完成以下过关练习。
练习一:改变花朵颜色
可以使用颜色替换工具修改照片中对象的颜色,效果对比如下图所示。

改变花朵颜色的具体操作方法如下。
Step 01 打开光盘\素材文件\第2课\2-32.jpg,1 右击工具箱中的“画笔工具”按钮 ,2 选择“
,2 选择“ 颜色替换工具”选项,如下图所示。
颜色替换工具”选项,如下图所示。

Step 02 单击“前景色”色块,1 在弹出的“拾色器(前景色)”对话框中将颜色设置为R:251、G:202、B:3,2 设置完成后单击“确定”按钮,如下图所示。

Step 03 1 在其选项栏中设置“画笔大小”为70,2 “容差”为30%,3 在图中单击并涂抹,如下图所示。

Step 04 继续在白色花瓣上涂抹,得到的最终效果如下图所示。

一点通
颜色替换工具的技巧
“颜色替换工具”用设置好的前景色来替换图像中的颜色,它在不同的颜色模式下所产生的最终颜色也不同。
练习二:为数码照片更换背景
如果需要对照片的背景进行更换,效果对比如下图所示。

更换背景颜色的具体操作方法如下。
Step 01 打开光盘\素材文件\第2课\2-33A.jpg,1 右击“快速选择工具”按钮 ,2 在工具组中选择“
,2 在工具组中选择“ 魔棒工具”选项,3 在其选项栏中将“容差”设置为20,如下图所示。
魔棒工具”选项,3 在其选项栏中将“容差”设置为20,如下图所示。

Step 02 单击图像中的白色背景,创建选区,如下图所示。

Step 03 按快捷键【Ctrl+Shift+I】反选选区,反向选中人物,1 单击“选择”菜单,2 在弹出的菜单中选择“修改”命令,3 在弹出的级联菜单中选择“羽化”命令,如下图所示。

Step 04 1 在弹出的“羽化选区”对话框的“羽化半径”文本框中输入“2像素”,2 输入完成后单击“确定”按钮,如下图所示。

Step 05 按快捷键【Ctrl+J】复制选中的部分,得到“图层1”图层,如下图所示。

Step 06 执行“文件→置入”命令,置入光盘\素材文件\第2课\2-33B.jpg,拖动四周的控制点,放大背景素材,拖动到合适大小后按【Enter】键确认,如下图所示。

Step 07 将“图层1”图层拖动到“素材2-32B.jpg”图层上方,如下图所示。

Step 08 调整图层顺序后得到的效果如下图所示。
