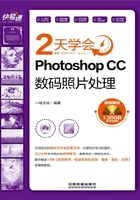
2.2 选区工具
在Photoshop中处理照片中的局部图像时,首先要指定好所要编辑操作的有效区域,即创建选区。选区可以将编辑限定在一定的区域内,这样就可以处理局部图像而不会影响其他内容。
在Photoshop中既可以创建矩形选框工具、椭圆选框工具等规则的选区,也可以使用套索工具、魔棒工具等创建不规则的选区。
2.2.1 创建规则选区的工具
在Photoshop中,创建规则选区的工具包括“矩形选框工具” ,用于创建矩形或正方形选区;“椭圆选框工具”
,用于创建矩形或正方形选区;“椭圆选框工具” ,用于创建椭圆形或正圆形选区;“单行选框工具”
,用于创建椭圆形或正圆形选区;“单行选框工具” 和“单列选框工具”
和“单列选框工具” ,可以准确地选择照片的一行像素或一列像素。具体操作方法如下。
,可以准确地选择照片的一行像素或一列像素。具体操作方法如下。
Step 01 打开光盘\素材文件\第2课\2-05.jpg,1 单击“矩形选框工具”按钮 ,移动光标至图像窗口,2 单击指定选区起点,如下图所示。
,移动光标至图像窗口,2 单击指定选区起点,如下图所示。

Step 02 按住鼠标左键不放向对角拖动,此时将出现一个虚线框,释放鼠标后,即可创建矩形选区,如下图所示。

Step 03 按快捷键【Ctrl+D】取消选区,按住【Shift】键的同时在图像区域单击并拖动,可以创建正方形选区,如下图所示。

Step 04 1 在“矩形选框工具” 处右击,2 在弹出的工具组中选择“椭圆选框工具”
处右击,2 在弹出的工具组中选择“椭圆选框工具” ,如下图所示。
,如下图所示。

Step 05 移动鼠标至图像窗口,在需要创建选区的位置处单击并拖动,可创建一个椭圆选区,如下图所示。

Step 06 1 在“椭圆选框工具” 处右击,2 在弹出的工具组中选择“单行选框工具”
处右击,2 在弹出的工具组中选择“单行选框工具” ,移动鼠标至图像窗口,3 在需要创建选区的位置处单击,即可创建选区,如下图所示。
,移动鼠标至图像窗口,3 在需要创建选区的位置处单击,即可创建选区,如下图所示。

Step 07 1 选择“单列选框工具” ,2 移动鼠标至图像窗口,在需要创建选区的位置处单击,即可创建选区,如下图所示。
,2 移动鼠标至图像窗口,在需要创建选区的位置处单击,即可创建选区,如下图所示。

小提示
选区的操作技巧
按【M】键可以快速选择“矩形选框工具”,按快捷键【Shift+M】可在选框工具组中的四个工具之间进行切换。创建矩形或椭圆选区时,按住【Shift】键的同时拖动鼠标,释放鼠标后可创建一个正方形或正圆形的选区。
在使用Photoshop绘制表格或许多平行线和垂直线时,可以运用工具箱中的“单行选框工具”或“单列选框工具”进行相应的填充操作,从而提高工作效率。
2.2.2 创建不规则选区的工具
在处理数码照片的过程中,如果创建选区的对象轮廓比较复杂,此时就需要用到“套索工具”或“魔棒工具”对选区进行选取。下面将对其进行详细的介绍。
1.套索工具
在处理数码照片时,“套索工具” 用于创建不规则选区,通过鼠标移动的位置手动创建任意形状的选区,“套索工具”
用于创建不规则选区,通过鼠标移动的位置手动创建任意形状的选区,“套索工具” 一般用于创建大致范围的选区。具体操作方法如下。
一般用于创建大致范围的选区。具体操作方法如下。
Step 01 打开光盘\素材文件\第2课\2-06.jpg,1 单击“套索工具”按钮 ,移动光标至图像窗口,2 在需要选择的图像边缘处单击并拖动,以选择所需要的范围,这里在樱桃边缘单击并拖动,如下图所示。
,移动光标至图像窗口,2 在需要选择的图像边缘处单击并拖动,以选择所需要的范围,这里在樱桃边缘单击并拖动,如下图所示。

Step 02 选择所需要的范围后,释放鼠标,即可创建一个自由选区,如下图所示。

一点通
套索工具使用技巧
按【L】键快速选择“套索工具”  ,按快捷键【Shift+L】可切换套索工具组的命令。在使用“套索工具”创建选区时,如果选择的区域不是闭合的,释放鼠标左键后,系统将自动连接起始点和终点,作为创建的选区。
,按快捷键【Shift+L】可切换套索工具组的命令。在使用“套索工具”创建选区时,如果选择的区域不是闭合的,释放鼠标左键后,系统将自动连接起始点和终点,作为创建的选区。
2.多边形套索工具
“多边形套索工具”用于创建不规则的多边形选区,通过鼠标的连续单击创建选区。具体操作方法如下。
Step 01 打开光盘\素材文件\第2课\2-07.jpg,1 右击“套索工具”按钮 ,2 在弹出的工具组中选择“多边形套索工具”
,2 在弹出的工具组中选择“多边形套索工具” ,3 移动光标至图像窗口,在需要选择的图像边缘处单击指定选区起点,如下图所示。
,3 移动光标至图像窗口,在需要选择的图像边缘处单击指定选区起点,如下图所示。

Step 02 移动光标,单击指定下一点,如下图所示。

Step 03 在照片中按住【Shift】键时单击并拖动,可以创建多边形选区,如下图所示。

Step 04 在“矩形选框工具” 处右击,在弹出的工具组中选择“椭圆选框工具”
处右击,在弹出的工具组中选择“椭圆选框工具” ,如下图所示。
,如下图所示。

一点通
多边形套索工具的使用技巧
在使用“多边形套索工具”创建选区时,按住【Shift】键的同时,可按水平、垂直或45°角的方向创建选区。若按住【Alt】键,可将“多边形套索工具”切换为“套索工具”。按【Delete】键,可删除最近创建的路径;若连续按多次【Delete】键,可以删除当前所有的路径。按【Esc】键,可取消当前的选区操作。“多边形套索工具”适用于选择一些复杂的、棱角分明的图像。
3.磁性套索工具
“磁性套索工具” 用于边缘与背景颜色对比相差较大的图像,所创建的套索路径会自动吸附在照片图像边缘上。具体操作方法如下。
用于边缘与背景颜色对比相差较大的图像,所创建的套索路径会自动吸附在照片图像边缘上。具体操作方法如下。
Step 01 打开光盘\素材文件\第2课\2-08.jpg,1 右击“套索工具”按钮 ,2 在弹出的工具组中选择“磁性套索工具”
,2 在弹出的工具组中选择“磁性套索工具” ,3 移动光标至图像窗口,在需要选择的图像边缘处单击指定选区起点,如下图所示。
,3 移动光标至图像窗口,在需要选择的图像边缘处单击指定选区起点,如下图所示。

Step 02 沿边缘拖动,当边缘界定不明确的时候,在需要确定的边缘处依次单击指定下一点,如下图所示。

Step 03 继续沿边缘拖动,需要确定边缘时依次单击确定,当终点与起始点重合时,指针呈 状,如下图所示。
状,如下图所示。

Step 04 单击即可创建一个选区,如下图所示。

一点通
磁性套索工具的技巧
在使用“磁性套索工具”时,按住【Alt】键单击,可切换为“多边形套索工具”;按住【Alt】键单击并拖动,可切换为“套索工具”。
4.快速选择工具
“快速选择工具”会自动分析涂抹区域,并可以寻找边缘,使其与背景分离。具体操作方法如下。
Step 01 打开光盘\素材文件\第2课\2-09.jpg,1 单击“快速选择工具”按钮 ,2 移动光标至图像窗口,在需要选择的照片区域单击,如下图所示。
,2 移动光标至图像窗口,在需要选择的照片区域单击,如下图所示。

Step 02 按住【Shift】键,在其他需要选择的区域依次单击,可将这些区域添加到选区内,如下图所示。

Step 03 在工具选项栏中单击“从选区减去”按钮 ,如下图所示。
,如下图所示。

Step 04 在照片中需要被减去的选区图像上单击,如下图所示。

Step 05 继续在照片中需要被减去的选区图像上单击,完成减去选区的操作后,效果如下图所示。

小提示
使用“快速选择工具”
“快速选择工具”  是一个智能选取工具,其选择功能比“魔棒工具”更加直观和准确。其基本原理是基于画笔模式的,也就是可以“画”出所需的选区。如果选择距离边缘较远的较大区域,就要使用大一些的画笔;如果选择的是边缘,则需要换成小尺寸的画笔。
是一个智能选取工具,其选择功能比“魔棒工具”更加直观和准确。其基本原理是基于画笔模式的,也就是可以“画”出所需的选区。如果选择距离边缘较远的较大区域,就要使用大一些的画笔;如果选择的是边缘,则需要换成小尺寸的画笔。
5.魔棒工具
“魔棒工具” 是通过图像中相似的颜色来创建选区的,不必勾勒出其轮廓,只要在照片中需要创建选区的位置处单击,Photoshop将会自动把照片中包含了单击点颜色的部分作为一个新的选区。具体操作方法如下。
是通过图像中相似的颜色来创建选区的,不必勾勒出其轮廓,只要在照片中需要创建选区的位置处单击,Photoshop将会自动把照片中包含了单击点颜色的部分作为一个新的选区。具体操作方法如下。
Step 01 打开光盘\素材文件\第2课\2-10.jpg,1 右击“快速选择工具”按钮 ,2 单击“魔棒工具”
,2 单击“魔棒工具” ,如下图所示。
,如下图所示。

Step 02 移动光标至图像窗口,在需要选择的图像中单击创建选区,如下图所示。

一点通
魔棒工具的应用
“魔棒工具”选择范围的大小取决于其选项栏中“容差”值的大小,“容差”值大,选择的范围就越大;“容差”值小,选择的范围就越小。
2.2.3 选区的编辑与修改
在处理数码照片时,创建选区后,可以对选区进行编辑与修改。如选区的选择、变换、范围调整以及选区的修饰。
1.反选
在使用Photoshop处理照片时,经常需要将创建的选区与非选区相互转换,此时执行“选择→反向”命令,即可达到这一目的。具体操作方法如下。
Step 01 打开光盘\素材文件\第2课\2-11.jpg,1 使用“椭圆选框工具” 在花朵部分创建选区,2 执行“选择→反向”命令,如下图所示。
在花朵部分创建选区,2 执行“选择→反向”命令,如下图所示。

Step 02 此时程序将选区与非选区之间进行了转换,得到了新选区,如下图所示。

一点通
全选与取消选择
按快捷键【Ctrl+A】可快速选择全部图层的所有像素。按快捷键【Ctrl+Shift+I】可以反选选区。按快捷键【Ctrl+D】可以快速取消选择。
2.移动选区
创建选区后,可对选区或选区中的图像进行移动操作,选区的移动可通过任何一种选区工具来执行。具体操作方法如下。
Step 01 打开光盘\素材文件\第2课\2-12.jpg,1 单击具箱中的“磁性套索工具” 在图像中的花朵部分创建选区,如下图所示。
在图像中的花朵部分创建选区,如下图所示。

Step 02 将光标移动到选区上,此时指针呈 状,如下图所示。
状,如下图所示。

Step 03 单击并拖动鼠标即可移动选区的位置,如下图所示。

小提示
移动选区的技巧
在移动选区的过程中,按住【Shift】键不放可使选区在水平、垂直或45度斜线方向移动;按方向键可以每次以1像素为单位移动选区;按住【Shift】键的同时按方向键,则可以每次以10像素为单位移动选区。
3.变换选区
使用“变换选区”命令可快速调整选区的外形和位置。单击“选择”菜单,单击“变换选区”命令后,选区周围出现变换框,可单击并拖动变换框上的控制点对选区进行缩放、旋转、斜切、扭曲、透视和变形等变换。具体操作方法如下。
Step 01 在照片中使用“矩形选框工具” 在花朵部分创建选区,单击“选择”菜单,单击“变换选区”命令,如下图所示。
在花朵部分创建选区,单击“选择”菜单,单击“变换选区”命令,如下图所示。

Step 02 单击并拖动变换框四周的控制点,即可沿水平或垂直方向调整选区的大小,如下图所示。

Step 03 将光标从变换框内部移出,当光标变成 形状时单击并拖动即可旋转选区。如下图所示。
形状时单击并拖动即可旋转选区。如下图所示。

Step 04 将中心点移至任意位置,然后拖动鼠标,此时可以以中心点所在的位置为中心旋转选区,如下图所示。

Step 05 单击“选择”菜单,单击“变换选区”命令,在选区内右击,在弹出的快捷菜单中可选择不同的命令,如下图所示。

Step 06 选择不同的命令会有不同的变换效果,选择“斜切”命令,向右下方拖动选区,如下图所示。

Step 07 单击“选择”菜单,单击“变换选区”命令,在选区内右击,在弹出的快捷菜单中选择“变形”命令,在图像四周出现变形网格,如下图所示。

Step 08 1 单击选项栏中“变形”后的下拉按钮,2 可以选择预设的变形形状,如“拱形”,如下图所示。

小提示
变换选区的技巧
创建选区后,依次按【Alt】,【S】,【T】键,在选区上快速打开变换选区调整框。按住【Shift】键不放并拖动任意一个控制点,可等比例缩放选区。按【Esc】键可退出变换选区状态。
4.改变选区范围
在Photoshop中创建好选区后,可以进行扩大选区、扩展与收缩选区等操作。具体操作方法如下。
Step 01 打开光盘\素材文件\第2课\2-13.jpg,单击“魔棒工具”按钮 ,在照片中单击,创建一个选区,如下图所示。
,在照片中单击,创建一个选区,如下图所示。

Step 02 单击“选择”菜单,单击“扩大选区”命令,可以将图像中与所选区域色彩范围相近的图像选取,如下图所示。

Step 03 单击“选择”菜单,单击“选取相似”命令,即可选中照片中所有与选区内颜色相似的颜色,如下图所示。

5.修改选区
在处理照片的过程中,如果选区不能满足编辑需求,可以对其进行修改,如扩展、收缩、圆滑、边界等。具体操作方法如下。
Step 01 打开光盘\素材文件\第2课\2-14.jpg,1 使用“磁性套索工具” 在照片中的三朵花上创建选区,2 单击“选择”菜单,3 单击“修改”命令,4 单击“扩展”命令,如下图所示。
在照片中的三朵花上创建选区,2 单击“选择”菜单,3 单击“修改”命令,4 单击“扩展”命令,如下图所示。

Step 02 1 在打开的“扩展选区”对话框输入扩展量,如20,2 单击“确定”按钮,如下图所示。

Step 03 扩展后的选区效果如下图所示。

小提示
扩展选区的技巧
“扩展”命令可以向四周扩展选区,扩展过程中可能会造成选区变形,与直接变换选区有一定的差异。
Step 04 单击“选择”菜单,单击“修改”命令,单击“收缩”命令,1 在打开的“收缩选区”对话框中输入收缩量,如20,2 单击“确定”按钮,如下图所示。

Step 05 经过收缩后,选区的效果如下图所示。

一点通
收缩选区
在“收缩选区”对话框中,“收缩量”选项的取值范围为1到100之间的整数。选区边缘按指定数量进行缩小,选区沿画布边缘分布的部分不受影响。
Step 06 单击“选择”菜单,单击“修改”命令,单击“边界”命令,1 打开“边界选区”对话框,输入宽度,如10,2 单击“确定”按钮,如下图所示。

Step 07 创建选区边界的效果如下图所示。

Step 08 1 创建一个矩形选区,单击“选择”菜单,2 单击“修改”命令,3 单击“平滑”命令,如下图所示。

Step 09 1 在打开的“平滑选区”对话框中输入取样半径值宽度,如50,2 单击“确定按钮,如下图所示。

Step 10 经过上述步骤,即完成选区的平滑操作,效果如下图所示。

一点通
边界与平滑选区
“边界”命令可在现有选区边界的内部和外部选择像素宽度,当需要选择图像区域周围的边界或像素带,而不是该区域本身时,此命令将很有用。
“平滑”命令可以将有锯齿的选区转换为平滑的选区。使用“魔棒工具”或者“套索工具”创建的选区,可以通过平滑选区的方法得到平滑后的新选区。
6.羽化选区
通过对选区进行羽化处理,可以柔和选区边缘。羽化半径的数值设置得越高,边缘越模糊。在对选区进行模糊处理的同时,会丢失部分细节。具体操作方法如下。
Step 01 打开光盘\素材文件\第2课\2-15.jpg,1 单击工具箱中的“矩形选框工具”按钮 ,2 通过在图像中单击并拖动鼠标创建一个矩形选区,如下图所示。
,2 通过在图像中单击并拖动鼠标创建一个矩形选区,如下图所示。

Step 02 单击“选择”菜单,单击“修改”命令,单击“羽化”命令,1 在打开的“羽化选区”对话框中输入羽化半径,如50,2 单击“确定”按钮,如下图所示。

小提示
羽化选区
羽化是专门针对选区创建效果的,操作前先设置好想要的选区,羽化值越大,复制后的图像边缘虚化效果越好。
按快捷键【Shift+F6】可以快速弹出“羽化选区”对话框。
7.选区的布尔运算
在使用选区工具创建选区时,使用选框工具或套索工具,都可以在工具选项栏中设置选区的运算方式,使新选区与原有的选区进行运算,从而得到需要的选区。具体操作方法如下。
Step 01 在照片中创建一个椭圆选区,单击选区工具选项栏上的“添加到选区”按钮 ,光标变为,此时使用选区工具任意添加选区,如下图所示。
,光标变为,此时使用选区工具任意添加选区,如下图所示。

Step 02 当添加的新选区与原选区相连时,则会自动形成一个新的封闭选区,如下图所示。

Step 03 如果需要从已有选区中减去部分选区时,单击选区工具参数栏上的“从选区减去”按钮 ,这时光标变为,即可使用选区工具从原选区中减去部分选区,如下图所示。
,这时光标变为,即可使用选区工具从原选区中减去部分选区,如下图所示。

一点通
选区操作的快捷键
在已创建的选区中,按住【Shift】键拖动鼠标可添加选区,按住【Alt】键拖动可减去选区。
Step 04 新建选区与原选区相交部分即被减去,如下图所示。

Step 05 要得到两选区的相交部分,可单击选区工具选项栏上的“与选区交叉” 按钮,这时光标变为,使用选区工具创建一个选区与原选区相交,如下图所示。
按钮,这时光标变为,使用选区工具创建一个选区与原选区相交,如下图所示。

Step 06 释放鼠标后,就得到了选区相交的部分,如下图所示。

一点通
新选区
选项栏中的第一个按钮为“新选区”  ,用于创建新选区。如果图像中已经有选区,则新建选区都会替换上一个选区。
,用于创建新选区。如果图像中已经有选区,则新建选区都会替换上一个选区。