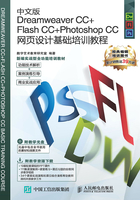
2.3 文件的基本操作
在开始对Photoshop CC的各项功能进行学习之前,首先需要了解并掌握的是一些关于图像文件的基本操作方法和技巧,其中包括文件的新建、打开以及保存等操作,掌握了这些基本操作可以为之后的图像编辑打下坚实的基础,从而能够快速并熟练地制作出精美的作品。
命令介绍
“新建”命令:使用该命令可以在Photoshop中创建新的空白文档。
“打开”命令:使用该命令可以在Photoshop中打开一个已有的文档进行编辑。
“导入”命令:在Photoshop中可以通过“导入”命令将外部文件合并在一起。
“置入”命令:“置入”命令与“导入”命令相似,可以通过该命令将外部文件合并在一起。
“保存”命令:新建文档或对文档进行编辑处理后,需要对文档进行保存操作,通过执行该命令即可保存当前文档。
“导出”命令:使用该命令,可以将Photoshop所创建的文档导出到其他软件和设备中。
“关闭”命令:使用该命令,可以关闭Photoshop文档。
2.3.1 课堂案例——新建一个网页常用尺寸的文档
【案例学习目标】学习如何新建网页常用尺寸的文档。
【案例知识要点】使用“新建”命令,打开“新建文档”对话框,使用“保存”命令,如图2-2所示。

图2-2
【效果所在位置】光盘\源文件\第2章\新建一个网页尺寸文档.psd。
(1)安装Photoshop CC后,单击桌面左下角的“开始”按钮,在打开的菜单中选择“所有程序”,单击“Adobe Photoshop CC”选项,如图2-3所示。软件开始启动,界面如图2-4所示。

图2-3

图2-4
(2)待软件启动后,即可进入Photoshop CC工作界面,如图2-5所示。执行“文件>新建”命令,弹出“新建”对话框,如图2-6所示。

图2-5

图2-6
(3)在“预设”下拉列表中选择“Web”选项,如图2-7所示。在“大小”下拉列表中选择“1280×1024”选项,如图2-8所示。

图2-7

图2-8
(4)其他选项使用默认设置,如图2-9所示。单击“确定”按钮,即可新建一个尺寸大小为1280像素×1024像素的网页空白文档,如图2-10所示。

图2-9

图2-10
(5)执行“文件>存储为”命令,弹出“另存为”对话框,浏览到需要保存该文档的文件夹,并设置文件名称,如图2-11所示。单击“保存”按钮,即可保存所新建的Photoshop文档,可以在保存位置看到该文件,如图2-12所示。

图2-11

图2-12
2.3.2 新建文件
在Photoshop CC中进行创作之前,首先需要创建新文件,然后才能在新建的文件中进行相应的操作。执行“文件>新建”命令,弹出“新建”对话框,如图2-13所示,为Photoshop创建画布。在“新建”对话框中可以设置文件的名称、尺寸、分辨率、颜色模式和背景内容等。

图2-13
名称:该选项可以用来输入新文件的名称。如果不输入,则以默认名“未标题-1”为名。
预设:在该选项的下拉列表中存放了很多预先设置好的文件尺寸,如图2-14所示。用户可以根据自己的实际情况进行选择。

图2-14
宽度/高度:该选项用来设定新建图像的宽度和高度,可以在文本框中输入具体数值;并且在输入数值之前应先确定文档尺寸的单位,然后在后面的文本框选择相应的单位。
分辨率:该选项可以用来设置图像的分辨率。根据作品的不同用途来设定,通常使用的单位为像素/英寸。
颜色模式:该选项可以用来设定图像的色彩模式,共有5种颜色模式供选择,可以从右侧的列表框中选择色彩模式的位数,其中包括1位、8位、16位和32位等4种选择。位数越高,图像的质量越高,但是对系统的要求也越高。
背景内容:在该选项的下拉列表中可以选择新图像的背景层颜色,其中包括白色、背景色和透明3种方式,效果如图2-15所示。另外,在选择“背景内容”选项之前应设置好工具箱中的背景色。

图2-15
颜色配置文件:该选项可以用来设定当前图像文件要使用的色彩配置文件。
像素长宽比:该选项主要在图像输出到电视屏幕时起作用。电脑显示器上的图像是由方形像素组成的,当要输出用于视频的图像时,才会选择其他选项。
存储/删除预设:单击“存储预设”按钮,弹出“新建文档预设”对话框,如图2-16所示。输入预设的名称并选择相应的选项,可以将当前设置的文件大小、分辨率、颜色模式等创建为一个预设,使用时只需要在“预设”下拉列表中选择该预设即可;同时也可以使用“删除预设”按钮删除预设。

图2-16
图像大小:用来显示新建文档的大小。
2.3.3 打开文件
如果想将一个已有的图像放在Photoshop CC中进行编辑或调整等操作,首先需要将其打开。
在Photoshop CC中打开文件的方法有很多,既可以使用命令打开,也可以使用快捷键Ctrl+O打开,还可以直接将图像拖至软件界面中打开,用户可根据实际情况进行相应的选择。
2.3.4 保存文件
在Photoshop CC中创建新文件、对文档进行编辑或者调整等相关操作后,应及时保存处理后的结果,避免因为断电或者死机等原因造成不必要的丢失。
需要保存正在编辑文件的操作,可执行“文件>存储”命令,或者按快捷键Ctrl+S对文件进行保存,图像会按照原有的格式存储;如果是新建的文件,则会自动弹出“存储为”对话框。
如果要将文件保存为新的名称和其他格式,或者存储到其他位置,可执行“文件>存储为”命令,或者按快捷键Shift+Ctrl+S,弹出“存储为”对话框将文件另存。
2.3.5 导入文件
在Photoshop CC中,“导入”命令可以将视频帧、注释和WIA支持等内容导入到打开的文件中,因此,通过这种方法可以将外部文件合并在一起。
如果电脑配置有扫描仪并安装了相关软件,则可以在“导入”下拉菜单中选择扫描仪的名称,使用扫描仪扫描图像并将图像保存,然后再在Photoshop中打开;另外,对于数码相机中的图像文件,由于某些数码相机是使用“Windows图像采集”(WIA)导入图像,可以将数码相机连接到电脑,然后执行“文件>导入>WIA支持”命令,即可将照片导入到Photoshop CC中。执行“文件>导入”命令,在弹出菜单中包含了用于导入文件的命令,如图2-17所示。

图2-17
2.3.6 置入文件
在Photoshop CC中,置入文件和导入文件的效果相似,都是通过该种方式将外部文件合并在一起。不同的是,“导入”命令可以简单理解为用于外部设备,包括扫描仪、数码相机等;而“置入”命令则是针对其他软件做的文件或图片格式,且使用“置入”命令可以将照片、图像或者EPS、AI、PDF等矢量格式的文件作为智能对象置入Photoshop文档中。
例如,执行“文件>置入”命令,弹出“置入”对话框,选择需要置入的文件,如图2-18所示。弹出“置入PDF”对话框,使用默认设置,如图2-19所示。单击“确定”按钮,即可将所选择的文件置入到Photoshop当前文档中,如图2-20所示。

图2-18

图2-19

图2-20
拖动图形四角可以调整所置入图形的大小,如图2-21所示。按下Enter键确认,将置入的文件设置为智能对象置入到当前文档中,如图2-22所示。

图2-21

图2-22
2.3.7 导出文件
导出和关闭文件是文件创建与编辑完成后需要进行的操作,我们要将制作好的文件以适当的格式保存到相应的位置,才算是完成了整个工作。
在Photoshop中创建与编辑的图像可以导出到Illustrator以及一些视频设备中,从而满足不同的使用目的。执行“文件>导出”命令,在弹出的菜单中包含了用于导出文件的命令,如图2-23所示。

图2-23
2.3.8 关闭文件
完成图像的编辑操作后,我们可以使用下列方法来关闭文件。
执行“文件>关闭”命令,或者按快捷键Ctrl+W,还可以单击文档窗口右上角的“关闭”按钮 ,都可以关闭当前的图像文件,如图2-24所示。
,都可以关闭当前的图像文件,如图2-24所示。

图2-24
如果要关闭Photoshop中打开的多个文件,可以执行“文件>关闭全部”命令,关闭所有文件。
执行“文件>关闭并转到Bridge”命令,可以关闭当前文件,并运行Bridge。
执行“文件>退出”命令,或者单击程序窗口右上角的“关闭”按钮 ,可以关闭文件,并退出Photoshop,如图2-25所示。如果有文件没有进行保存,Photoshop会自动弹出一个对话框,询问是否保存该文件。
,可以关闭文件,并退出Photoshop,如图2-25所示。如果有文件没有进行保存,Photoshop会自动弹出一个对话框,询问是否保存该文件。

图2-25