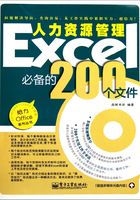
常见人力资源规划管理表格制作
File 01 各部门工作计划表
各部门工作计划表用于罗列各部门某一时间段内要完成的工作项目安排计划。它包括部门、工作序号和工作安排的具体内容,以及备注信息。
效果图与运用知识关键词
运用知识关键词
1.创建与保存工作簿
2.输入文本
3.合并后居中单元格
4.手动调整列宽
5.自动换行
6.使用预置边框快速添加边框

文件制作过程
① 在桌面上双击Excel 2010快捷方式图标。
② 启动Excel 2010程序并自动创建一个新的空白工作簿。

文件制作过程

① 单击“文件”按钮。
② 单击“保存”按钮。
③ 在“保存位置”下拉列表中选择工作簿保存文件夹。
④ 在“文件名”文本框中输入工作簿名称,单击“保存”按钮。

在Sheet1工作表中输入各部门工作计划表的具体内容。

① 选择A1:D1单元格区域。
② 在“开始”选项卡下的“对齐方式”组中单击“合并后居中”右侧的下三角按钮。
③ 单击“合并后居中”选项。

此时所选单元格区域合并为一个单元格并居中显示单元格内容,然后用相同的方法合并A3:A4、A5:A6、A7:A10和A11:A12单元格区域。
文件制作过程
将鼠标指针置于C列列标右边缘,待指针呈 状时,按住鼠标左键拖动。拖至目标位置释放左键,即可将列宽调整至指定宽度。
状时,按住鼠标左键拖动。拖至目标位置释放左键,即可将列宽调整至指定宽度。

① 选择C3:C12单元格区域。
② 在“开始”选项卡下的“对齐方式”组中单击“自动换行”按钮。此时自动根据单元格的列宽对单元格中的内容进行换行处理。

操作技巧
通过对话框设置单元格内容自动换行
在选择要自动换行的单元格区域后,单击“段落”组中的对话框启动器,弹出“设置单元格格式”对话框。在“对齐”选项卡下勾选“自动换行”复选框,即可实现所选单元格内容按列宽进行换行处理。
① 选择A2:D12单元格区域。
② 在“开始”选项卡下的“对齐方式”组中单击“边框”右侧的下三角按钮。
③ 单击“所有边框”选项。此时所选单元格均添加了默认样式的边框。

File 02 人力需求规划表
人力需求规划是根据企业发展规划,结合企业人力资源盘点报告,来制定人员配置的计划,避免出现盲目招聘人员的问题。人力需求规划表则是记录这些人员配置安排内容的表格。
效果图与运用知识关键词

运用知识关键词
1.打开工作簿
2.更改文字方向
3.重命名工作表
4.选择工作表组
5.删除工作表
6.关闭工作簿
文件制作过程

启动Excel 2010。
① 单击“文件”按钮。
② 单击“打开”按钮。
③ 在“查找范围”下拉列表中选择保存文件的目标文件夹。
④ 选择要打开的工作簿文件,然后单击“打开”按钮。
操作技巧
使用键盘组合键调出“打开”对话框
想要快速调出Excel 2010工作簿的“打开”对话框,除了实例中的方法外,还可以直接按下【Ctrl+O】组合键,直接弹出“打开”对话框,省去用户查找“打开”功能的时间。
文件制作过程
① 在“Sheet1”工作表中选择A4:A14单元格区域。
② 在“开始”选项卡下的“对齐方式”组中单击“方向”按钮。
③ 单击“竖排文字”选项。

操作技巧
自定义文本方向的角度
在“方向”下拉列表中提供了逆时针角度、顺时针角度、竖排文字、向上旋转文字、向下旋转文字等常用的标准旋转角度。若要自定义文本方向的角度,可以打开“设置单元格格式”对话框,在“对齐”选项卡下的“方向”选项组中自定义旋转角度即可。
此时所选单元格中的文本更改为竖排文字。

① 选择第7行~第9行。
② 将鼠标指针置于标号下边缘,待指针呈 状时,向下拖动,拖至适当高度后,释放鼠标,即可调整行的行高。
状时,向下拖动,拖至适当高度后,释放鼠标,即可调整行的行高。

文件制作过程

① 右键单击要重命名的工作表标签,这里右键单击“Sheet1”工作表标签。
② 单击“重命名”命令。
③ 输入工作表名称字符,这里输入“人力需求规划表”。

① 单击“Sheet2”工作表标签。
② 然后在按住【Ctrl】键的同时,单击其他要选择的工作表标签,即可选择工作表组。

① 在“开始”选项卡下,单击“删除”右侧的下三角按钮。
② 单击“删除工作表”选项。此时工作簿中所选工作表组被删除了。

① 单击“文件”按钮。
② 单击“关闭”按钮,即可关闭当前工作簿。
File 03 名额编制计划表
名额编制计划表用于记录企业人力资源人员规划名额数据,方便人力资源部招聘和统筹安排人员,使公司正常运转。
效果图与运用知识关键词
运用知识关键词
1.设置文本字符格式
2.插入行
3.减小字号
4.精确设置列宽
5.设置文本居中对齐

文件制作过程
打开实例文件\第1章\原始文件\名额编制计划表.xlsx。
① 选择A1:F1单元格区域。
② 在“开始”选项卡下,单击“字体”右侧的下三角按钮。
③ 选择需要的字体,这里单击“华文楷体”选项。所选文本应用了选定的字体。

知识点拨
字体的添加
当计算机中没有需要的字体时,用户可以直接从网络中下载。下载完成后,双击字体安装程序,安装完成后重新启动Excel即可在当前工作簿窗口中使用新字体。
文件制作过程

① 单击“字号”右侧的下三角按钮。
② 选择需要的字号磅值,这里选择“16”选项,即时将所选单元格的文本字号磅值设置为“16磅”。

单击“加粗”按钮,所选单元格中的文本加粗显示。

① 单击“字体颜色”右侧的下三角按钮。
② 选择需要的颜色,这里单击“蓝色”图标。所选单元格文本的字体颜色即更改为“蓝色”。

① 右键单击第2行行号。
② 单击“插入”命令。
③ 单击“插入选项”按钮。
④ 单击选中“清除格式”选项,即可插入默认格式的空行。
文件制作过程
① 在插入的空行中输入遗漏的数据,这里在F2单元格中输入“单位:人”。
② 在“开始”选项卡下的“字体”组中单击“减小字号”按钮。自动将选中单元格中的文本字号减小。

① 选择要调整列宽的单元格区域,这里选择B3:B14单元格区域。
② 在“开始”选项卡下的“单元格”组中单击“格式”按钮。
③ 单击“列宽”选项。

① 在“列宽”文本框中输入列宽磅值,这里输入“14”。
② 单击“确定”按钮。此时选定单元格区域所在列的列宽调整至14磅。

① 选择A3:F14单元格区域。
② 在“对齐方式”组中单击“居中”按钮。此时所选单元格区域中的文本居中对齐排列。

File 04 工作说明书
工作说明书是以书面形式对企业中指定岗位(职位)的工作性质、工作任务、责任、权限、工作内容和方法,以及工作环境和条件进行描述的表格。多数企业均采用表格来陈列这些内容。
效果图与运用知识关键词

运用知识关键词
1.跨越合并单元格
2.精确调整行高
3.自动调整列宽
4.通过对话框设置边框样式
文件制作过程

打开实例文件\第1章\原始文件\工作说明书.xlsx。
① 选择A3:F6单元格区域。
② 在“开始”选项卡下的“对齐方式”组中单击“合并后居中”右侧的下三角按钮。
③ 单击“跨越合并”选项。
知识点拨
撤销单元格合并
如果想将合并的单元格还原为默认的单元格个数,可以选择要取消合并的单元格,然后单击“合并后居中”右侧的下三角按钮,在展开的下拉列表中单击“取消单元格合并”选项。
文件制作过程
此时所选单元格区域按行进行了合并。

单击“居中”按钮,即可让所选单元格中的内容居中对齐显示。

① 选择第4行和第6行。
② 在“开始”选项卡下的“单元格”组中单击“格式”按钮。
③ 单击“行高”选项。

① 在“行高”文本框中输入行高磅值,这里输入“40”。
② 单击“确定”按钮。此时所选行的行高值调整为40磅。

文件制作过程

① 选择要调整列宽的单元格区域,这里选择A7:A14单元格区域。
② 单击“格式”按钮。
③ 单击“自动调整列宽”选项。

此时以选定单元格中最长文本字符串为准自动调整了列宽,将单元格内容全部显示在单元格中。

① 右键单击要添加边框的单元格区域。
② 单击“设置单元格格式”命令。
③ 在“边框”选项卡下的“样式”列表框中选择线条样式。
④ 设置“颜色”为“蓝色”。
⑤ 单击“内部”按钮。

① 在“样式”列框中选择线条样式,这里单击“粗实线”选项。
② 单击“外边框”按钮,设置完成后单击“确定”按钮。此时所选单元格区域添加了自定义的边框。
File 05 人力资源部工作分析描述表
人力资源部工作分析描述表是针对员工现担任职务的时间、工作内容和职责职权等的详细叙述。通过该表员工能更清晰地了解自己所承担的工作职责,以便更好地做好份内工作。
效果图与运用知识关键词
运用知识关键词
1.插入符号
2.绘制边框
3.隐藏网格线

文件制作过程
打开实例文件\第1章\原始文件\人力资源部工作分析描述表.xlsx。
① 双击C4单元格,将光标插入点置于文本前。
② 切换至“插入”选项卡下,在“符号”组中单击“符号”按钮。

知识点拨
使用软键盘插入符号
除了能使用本例中的方法插入键盘上没有的特殊符号外,还能使用软键盘插入某些特殊符号。以输入法来说,如果你使用的是极品五笔,可以按下【Shift+Esc】组合键调出软键盘,并切换软键盘显示的信息,再单击要插入的符号,即可将其插入到指定单元格中。
文件制作过程

① 在“符号”选项卡下的“字体”下拉列表中选择“Wingdings”选项。
② 在列表框中选择需要的符号。

单击“插入”按钮,然后单击“关闭”按钮,在光标插入点插入了选定的符号,再用相同的方法在C5、E4和E5单元格中插入相同的符号。

① 在“字体”组中单击“边框”右侧的下三角按钮。
② 在展开的下拉列表中指向“线条颜色”选项。
③ 然后选择需要的颜色,这里选择“红色”图标。

此时指针呈铅笔状,在需要添加边框的单元格处单击,然后按住鼠标左键拖动即可绘制边框。
文件制作过程
用相同的方法为单元格绘制边框。

① 再次单击“边框”右侧的下三角按钮,在展开的下拉列表中指向“线型”选项。
② 选择需要的线条样式,这里选择“粗实线”选项。

① 沿着第1行和第2行之间的边缘绘制粗实线。
② 用相同的方法绘制数据区域另外三边的边框。

切换至“视图”选项卡下,在“显示”组中取消勾选“网格线”复选框。此时工作表中除了手动绘制的边框外,其他网格线均被隐藏。
