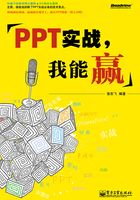
第1章 PPT的灵魂——文字
引子:一首短诗

上面的诗词为李商隐的《华山题王母祠》。这是我们在幻灯片中通过文字的效果设置,将原本就脍炙人口的诗句变得更加古色古香,仿佛远古的传唱透过历史的缝隙,清晰地传送到了现今。利用幻灯片中的文字效果工具就能轻松地实现此效果,下面我们来详细地了解文字效果的具体功能及使用方法。
我们先从最基本的设置开始讲解。
在幻灯片里插入文本框,需执行以下几个步骤。
在菜单栏单击【插入】选项卡下的【文本框】,可选择【横排文本框】或【垂直文本框】(因为诗词的文字方向是竖排的,所以,这里选择【垂直文本框】。当然,也可以选择【横排文本框】,输入文字后,单击文本框,在【开始】选项卡下的【文字方向】中将文本设为【竖排】),然后在幻灯片中画出所需要的文本框。
在插入的文本框中输入文本,输入完成后,文本框就设置完成了。




调整文本框。选中文本框,选择【设置形状格式】对话框中的【文本框】,在【自动调整】下有【不自动调整】、【溢出时缩排文字】和【根据文字调整形状大小】三种设置,可根据需要选择相应的设置。
小技巧: 在【文本框】中有一个【形状中的文字自动换行】选项,选中此选项,当文本输入到文本框边界时能够自动换行。


更改字体
字体就是字样或文字的样式。在某些情况下,可能需要手工更改某一个文本框或者该文本框内某一个字符的字体。更改演示文稿中的文字字体有多种方法,但为了保持一致性,都应该使用符合整个幻灯片内容的字体。下图是不同字体所展示的效果。

方正舒体

宋体

方正隶书简体

黑体
字体的选择
前面我们学习了制作文字效果的基本工具,并且通过字体工具展现了文字的魅力。下面进入超级字体秀模块,让我们来看一下不同字体效果之间变幻莫测的魅力。
首先单击打开文字的字体库,在这里有大量的字体可供选择,字体分为中文、英文和特殊字体三种。下图是对文字字体的分类。


主题字体,系统推荐的字体,分标题和正文两种字体效果。

在字体库中随机选择使用某种字体之后,它就会出现在最近使用的字体中。

英文的字体样式,多数对应英文写作。因为都是英文标识,所以请大家实验之后再使用。

中文字体样式,这类字体是我们常用的字体。
艺术字的制作



与PowerPoint 2003相比,PowerPoint 2010新增了很多功能,例如可以利用【艺术字样式】组中的【文本效果】按钮实现阴影、映像、发光、三维旋转、棱台、转换效果。应用文本效果与应用常规属性等类似,因为都是应用修饰符和基本文本来形成特殊的外观。下面我们就介绍一下PowerPoint 2010中的艺术字效果。
首先选择好字体,然后单击【绘图工具】下的【格式】选项卡,再打开艺术字样式库,就能看到有很多种不同颜色、不同样式的艺术字样式。


在艺术字样式库中选择几种比较显眼的样式来比较一下它们之间的效果,如下图所示,这些都是可以直接使用的艺术字效果。

下面详细地了解一下如何设置才能出现这样的艺术字效果。也就是说,这些艺术字样式都是通过对字体进行效果设置得来的,还可以改变字体的具体设置来创造属于自己的艺术字。
艺术字的制作
艺术字效果很实用,所以如何制作出漂亮的艺术字效果是做好幻灯片的重要一步。下面介绍艺术字的制作过程。
这里制作最常用到的红底白边立体艺术字。首先在幻灯片中插入一个文本框,然后将字体设置为“微软雅黑”,字号设置为“28号”,加粗。

设置文字的颜色。选中所有的文字,然后单击右键,打开【设置文字效果格式】对话框,选择【填充】→【渐变填充】,将渐变【类型】设置为“线性”, 【角度】设置为90°,再设置渐变光圈的颜色(如果有三个光圈点,则删除一个),将左侧的光圈点移动到25%的位置,右侧的光圈点则保持在100%的位置。最后,按照下图所示的RGB参数进行设置即可。
改变字体的颜色。选择文本框,在【绘图工具】下的【格式】选项卡中通过【艺术字样式】组来进行设置,单击对话框启动器按钮打开艺术字样式对话框后,选择【文本填充】选项卡,设置如下。


小知识:RGB参数是设置颜色的一种常用手段。RGB中的R、G、B分别指的是红色(R)、绿色(G)、蓝色(B),通过三种数值的混合来调配不同色调的颜色。右图中的选项就是我们需要设置的颜色参数,只要有了RGB参数就能够轻松地设置出自己想要的颜色。

根据RGB参数将颜色设置好之后,将【文字边框】设置为“无线条”,再设置文字的【阴影】效果,【阴影】效果我们手动设置,具体的设置参数请参考右图。

在【三维格式】选项中,将【棱台】中的【顶端】设置为艺术装饰效果,【宽度】设置为2磅,【高度】设置为4.4磅;【底端】设置为无棱台效果。

顶端

底端
将【轮廓线】选项中的【颜色】设置为白色(RGB:244.233.233), 【大小】设置为2磅。


将【表面效果】中的【材料】设置为亚光效果,【照明】设置为柔和效果,【角度】设置为0°,全部设置完毕之后,我们来看一下艺术字效果。




左图即为设置完成的艺术字效果,这说明系统赋予的自动样式,其实都是通过对文字设置一些效果来实现的。为了验证这个道理,我们接下来学习另一种艺术字效果的制作过程。
看右图所示的艺术字效果,这种艺术字效果的突出特点在于通过映像特效展现出3D效果,以及青翠的颜色来吸引人的眼球。下面我们逐步剖析艺术字的制作过程。

首先将没有应用任何艺术字效果的文字字体设置为“微软雅黑”,字号设置为“28号”,加粗,文字的颜色设置为“黑色”。
选中文字,打开【设置文字效果格式】对话框,选择【文本填充】→【渐变填充】,设置【类型】为“线性”, 【角度】为90°。渐变光圈上的两个停止点分别位于0%和100%的位置,颜色的RGB参数请按照图中标明的数据进行修改,颜色设置完毕后,在【文本边框】选项中将文本边框设置为“无线条”。

将【映像】中的【预设】设置为“全映像,接触”, 【透明度】设置为45%, 【大小】设置为85%, 【距离】设置为0磅,【虚化】设置为0.5磅。设置这种效果时,建议在选择预设效果的同时自己再随意地设置一下,看看有没有其他的变化。

在【三维格式】选项中,将【棱台】中的【顶端】设置为松散嵌入,【宽度】设置为10磅,【高度】设置为2.5磅;【棱台】中的【底端】保持无棱台效果,【宽度】和【高度】也都保持为0磅。

顶端

底端
将【轮廓线】中的【颜色】按照图中的RGB参数进行设置,【大小】设置为0.5磅。
将【表面效果】中的【材料】设置为亚光效果,【照明】设置为平面,【角度】设置为0°。


这样第二种艺术字效果就制作完成了。艺术字的制作方法十分简单,但大家要注意的是,所有的艺术字效果都是在【设置文字效果格式】对话框中进行设置的。
字体设置在PPT的整个学习环节中是比较简单的,因此有意减少了这部分的案例,软件自带的艺术字效果基本上能满足大家的日常所用。下面简单介绍一些字体设置方面的相关知识。
批量改动字体
PowerPoint拥有一种【替换字体】功能,假设在演示文稿中某些特殊元素应用了某种字体,现在,我们需要找出这种字体并进行更改,PowerPoint的【替换字体】功能可以帮助我们找到这些特殊元素。步骤如下。
在【开始】选项卡的【编辑】组中,单击【替换】按钮的下三角箭头,选择【替换字体】,打开【替换字体】对话框。

在【替换】下拉列表中选择要替换的字体,只有目前演示文稿中正在使用的字体才会出现在此列表中,因此是很容易找到的。在【替换为】下拉列表中,会出现系统中现有的所有字体,可以选择所需要的替换字体。
单击【替换】按钮 ,该字体的所有实例都将被替换。
单击【关闭】按钮。
在演示文稿里嵌入字体
有时候我们在演示文稿里使用了一些漂亮的字体,可是,当别人浏览时,恰好他的电脑中没有我们使用的那些字体,那么,系统就会自动用其他的字体来代替,这就影响了幻灯片的整体效果。这时候有什么办法可以解决呢?我们可以将字体嵌入在演示文稿中。
选择【文件】选项卡下的【选项】 ,在【保存】选项卡中勾选【将字体嵌入文件】选项,同时在下面的单选项组中,若选择“仅嵌入演示文稿中使用的字符”,则表示仅嵌入幻灯片中使用的字体;若选择 “嵌入所有字符”,则会把电脑中的所有字体都嵌入到幻灯片中,也会让幻灯片文件的大小增加很多。最后,单击【确定】按钮完成设置。

文字的变形

文字变形
前面我们介绍了文字的艺术字效果和字体方面的知识,下面介绍如何让文字变形,而不是正规的排放。例如,下面的文字形状是怎样变出来的呢?其实很简单,我们一起去看看怎么变的。

首先要选中文字,然后选择【格式】选项卡下【文本效果】中的【转换】,通过其下面的不同效果,我们就可以让文字变换为不同的文字形状效果。


选择其中的任意一种效果,所选择的文字就会变成相应的文字效果。但是,“跟随路径”下面的那两种效果,在选择后,可能还要我们手动进行调整,才能变换其形状(主要在于文字是怎样排列的),详见下面的圆形变换示例。

下图(a),是我们选择文字效果变形后的自动效果。同时,我们还可以通过文本框上的那个紫色点(下图(b))或调整文本框(下图(c))继续让文字变形。

图(a)

图(b)

图(c)
文字变形后,如果还不能达到要求,我们就可以按照上面的方法来调整。配合前面介绍的艺术字效果,就可以制作出各种漂亮的文字形状效果了。

上面的文本效果,均是在选择系统自带变形效果后,再加上我们手动调整做出来的。