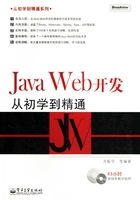
2.3 MyEclipse工具的安装和运行
MyEclipse 是由 Genuitec 公司开发的一款商业软件,从本质上讲其是基于 Eclipse 的Java EE方面的插件。该软件除了支持代码编写、编译和测试等,还增加了UML双向建模工具、JSP/Srutsdesigner、可视化的Hibernate/ORM工具、Spring和Web services等各个方面的功能。本节主要介绍MyEclipse的安装、运行和使用。
2.3.1 下载MyEclipse
目前MyEclipse最新的版本为6.6,可以通过下面的步骤来实现该平台的下载。
① 首先访问下载MyEclipse的官方网站(http://myeclipseide.com/),如图2.35所示。

图2.35 MyEclipse下载首页
② 打开MyEclipse首页后,单击页面中“Download”按钮后,就会进入下载页面,如图2.36所示。接受协议后,然后单击MyEclipse 6.6版本上的“Download”按钮,才真正进入下载页面。

图2.36 MyEclipse下载页面
③ 在下载页面中建议下载ALL In One版本,如图2.37所示。因为该版本无须自己另外下载安装和配置JDK、Eclipse3.3,是快速安装MyEclipse的最佳选择。

图2.37 选择MyEclipse类型
2.3.2 安装和运行MyEclipse
不同类型的MyEclipse安装过程不一样,ALL In One类型的MyEclipse安装过程很简单,只要双击安装程序就可以,不需要使用者进行复杂详细设置。具体安装步骤如下:
① 双击MyEclipse 6.6安装程序(MyEclipse_6.6.0_E3.3.2_Installer.exe),接着就会出现Windows Installer的开始安装界面,如图2.38所示。

图2.38 MyEclipse欢迎界面
② 单击“Next”按钮后,在出现的界面中先仔细阅读许可证协议,选择接受后,再单击“Next”按钮。在出现的路径选择对话框中,更改安装路径为“C:\MyEclipse6.6”。最后单击“Installing”按钮,就可以自动安装该软件,如图2.39所示。

图2.39 安装MyEclipse
安装完后,就可以通过开始菜单中的“MyEclipse6.6”命令来启动 MyEclipse6.6,运行界面如图2.40所示。如果使用者购买或者得到了 MyEclipse6.6 的注册码,可以选择MyEclipse下的Subscription Information选项,在出现的如图2.41所示的对话框中,把相应的信息填写到对应的位置就可以了。

图2.40 MyEclipse运行界面

图2.41 注册MyEclipse
2.3.3 MyEclipse使用——导入和导出项目
对于初学者来说,经常会下载一些其他人的源代码进行学习,这时需要进行源代码的导入。相反如果想把自己编写的代码打包,就需要用到源代码的导出功能。
1.导入项目
导入项目就是在当前的工作区域内,打开已经存在的Java项目。导入项目的步骤如下所示。
① 选择File|Import命令,就会出现导入对话框,如图2.42所示。

图2.42 选择导入项目的类型
② 在导入对话框中,展开General目录。选择“Existing projects into Workspace”选项,然后单击“Next”按钮,出现如图2.43所示的对话框。

图2.43 导入对话框
③ 当选择“Select root directory”单选按钮时,可以单击“Browse”按钮,选中包含项目的文件夹。选好后,相应的项目将在中间的“Projects”列表框中显示。当选择“Select archive file”单选按钮时,可以单击“Browse”按钮,选中包含项目的ZIP压缩包。选好后,相应的项目也会在中间的“Projects”列表框中显示。
④ 最后,单击“Finish”按钮就可以导入项目并展开。
2.导出项目
导出项目,就是将当前工作区域内的Java项目,导出到当前用户指定的地方。具体步骤如下所示。
① 首先选择某一个将要导出的项目,选择File|Export命令,就会出现如图2.44所示的导出对话框。

图2.44 选择导出项目的类型
② 在导出对话框中,展开General目录。选择“Archive File”选项,单击“Next”按钮,打开如图2.45所示的对话框。

图2.45 对导出项目做详细设置
③ 这里首先选择要导出的文件,然后在“To archive file”输入框中输入要保存的文件名,最后单击“Finish”按钮,就可以导出当前的项目。
2.3.4 MyEclipse使用——快捷代码编写
为了便于开发,MyEclipse编程环境支持许多特殊的功能,例如:生成getter和setter方法、格式化源代码、优化导入列表、查找类文件等。这里简单介绍一下。
1.使用快捷方式生成set和get方法
在编写JavaBean的时候,经常会重复编写一些模板化的方法,如getXXX()和setXXX()这样的方法。为了便于开发,MyEclipse 支持自动生成这些模板化的方法。首先在代码文件中写入如下代码。
Private int old;
右键单击刚写好的代码,在弹出的快捷菜单中选择Source|Generate Getters and Setters命令,如图2.46所示。或者在菜单栏中选择Source|Generate Getters and Setter命令,如图2.47所示。这时就会出现如图2.48所示的对话框。在该对话框中选择要生成的方法,然后单击“OK”按钮就可以自动生成。

图2.46 打开生成set和get方法对话框(快捷菜单)

图2.47 打开生成set和get方法对话框(菜单栏)

图2.48 生成set和get方法对话框
2.使用快捷方式格式化代码
编写代码时,手写的代码会比较乱,不方便阅读。这时候可以右键单击刚写好的代码,在弹出的快捷菜单中选择 Source|Format 命令,如图2.49所示。或者在菜单栏中选择Source|Format命令,如图2.50所示。这样就可以快速地将代码格式化。

图2.49 使用格式化代码(快捷菜单)

图2.50 使用格式化代码(菜单栏)
3.使用快捷方式去掉无用的类和包
在编写代码的时候经常会导入一些无用的包和类,不方便阅读。这时候可以右键单击刚写好的代码,在弹出的快捷菜单中选择Source|Organize Imports命令,如图2.51所示。或者在菜单栏中选择Source|Organize Imports命令,如图2.52所示,这样就可以快速地重新组织,去掉无用的类和包。

图2.51 使用优化导入列表(快捷菜单)

图2.52 使用优化导入列表(菜单栏)
2.3.5 MyEclipse使用——查看类详细信息
在具体开发项目的时候,有时候需要快速地查找某个类型的定义、源码或继承关系。为了方便开发,MyEclipse开发环境也支持了该种功能。
选择Navigate|Open Type命令,如图2.53所示,就会出现查找类对话框,如图2.54所示。在“Enter type name prefix or patten”文本框中输入类的名字。注意,在这里可以使用?或*来实现通配符的模糊查找,列表框中就会显示匹配的类文件。选中列表框中的单个类定义,双击类名就能打开它,然后就可以看到该类的源代码。

图2.53 打开类类型对话框

图2.54 “Open Type”对话框
选择Navigate|Open Type命令,如图2.55所示,或直接将类拖放到Hierarchy视图中,就可以在Hierarchy视图中看到类的继承层次,如图2.56所示。

图2.55 打开类层次对话框

图2.56 类层次对话框